Win10怎么设置关机时显示关闭事件跟踪程序功能
2023-07-24
有一些小伙伴发现别人的电脑在关机或者重启时会出现关机原因的弹窗,选择关机原因后才可以继续操作,想要将自己的电脑也设置成这样,但是却不知道该怎么操作,这里小编就给大家详细介绍一下Win10设置关机时显示关闭事件跟踪程序功能的方法,大家快来看一看吧。
设置方法:
方法一:配置组策略
该方法适用于有组策略编辑器的Win10专业版/企业版/教育版
1、"win+R"快捷键开启运行,输入"gpedit.msc"回车打开。
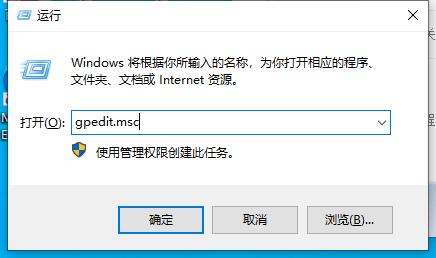
2、进入到组策略编辑器后,依次点击左侧栏中的"计算机配置——管理模板——系统",接着双击打开右侧中的"显示关闭事件跟踪程序"。
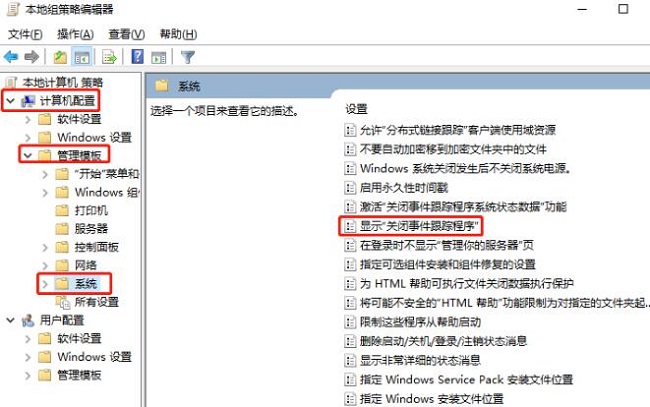
3、然后在打开的窗口界面中,将"已启用"勾选上,并将下方中的"关闭事件跟踪程序 应显示"选择为"始终显示",最后点击"确定"保存。
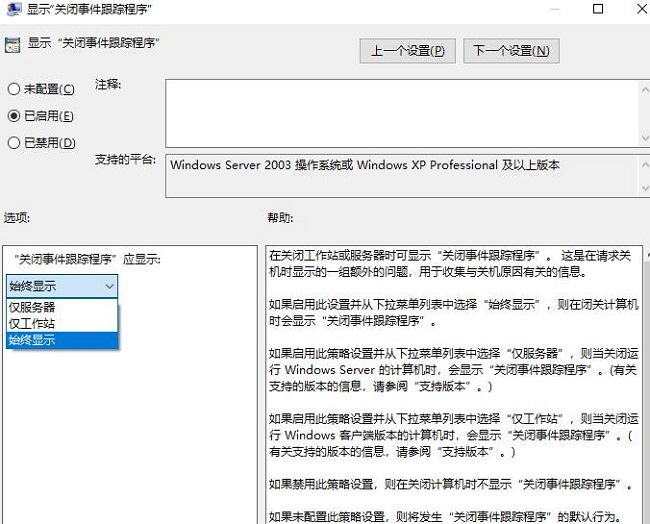
4、这样在电脑关机或者重启时,就会弹出一个"选择一个最能说明你要关闭这台电脑的原因"对话框了,随后选择需要关机的原因即可。
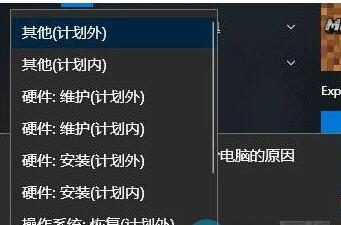
方法二:修改注册表
本方法适用于所有Win10版本,主要针对没有组策略编辑器的Win10家庭版。
1、"win+R"快捷键开启运行,输入"regedit"回车打开。

2、进入到注册表编辑器后,将""复制粘贴到上方地址栏中并回车定位到此。
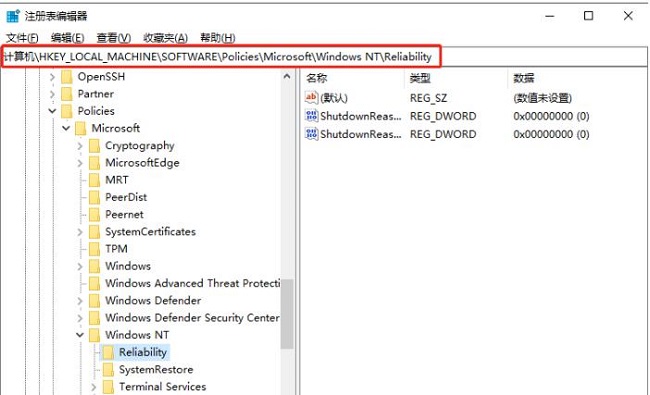
3、然后右击右侧空白处,选择"新建"一个"DWORD值",将其命名为"ShutdownReasonOn",最后双击打开,将窗口中的"数值数据"改为"1",并点击"确定"保存即可。

最新教程
-
驱动人生怎么关闭客户端最新版本检测更新:2024-11-16
-
驱动人生怎么设置驱动安装完成后自动删除安装包更新:2024-11-15
-
win10允许应用在后台运行怎么打开更新:2024-11-14
-
win10此设备的用户通知访问权限怎么开启更新:2024-11-13
-
win10此设备的应用诊断信息访问权限怎么打开更新:2024-11-12





