Win10键盘坏了怎么调出小键盘
2023-08-20
当我们在使用电脑的过程中可能会遇到键盘失灵、没反应的情况,出现这种问题时可以先打开小键盘来应急,那么Win10怎么打开小键盘呢,这里小编就给大家详细介绍一下Win10调出小键盘的方法,感兴趣的小伙伴可以来看一看。
操作方法:
方法一、
1、"win+i"快捷键快速进入"设置"界面,点击其中的"轻松使用"选项。
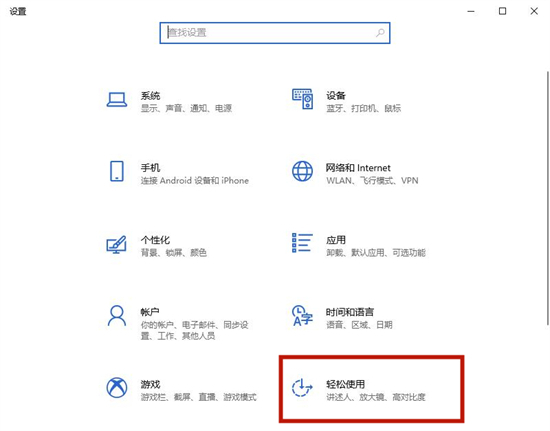
2、在打开的窗口界面中,点击左侧栏中的"键盘"选项。
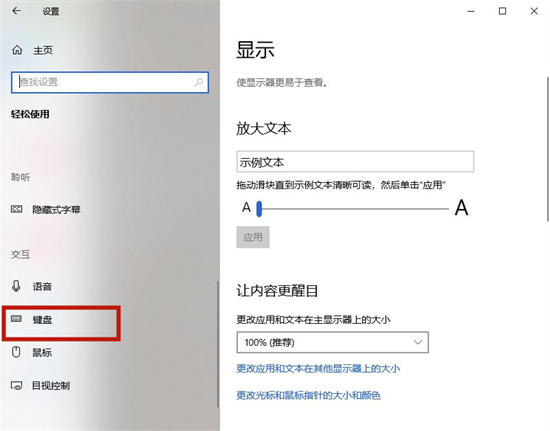
3、然后找到右侧中的"使用屏幕键盘",将其开关按钮打开即可。
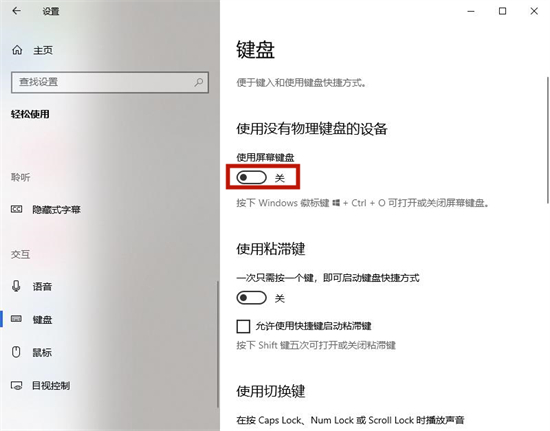
4、也可以使用"win+ctrl+o"快捷键快速打开屏幕键盘。
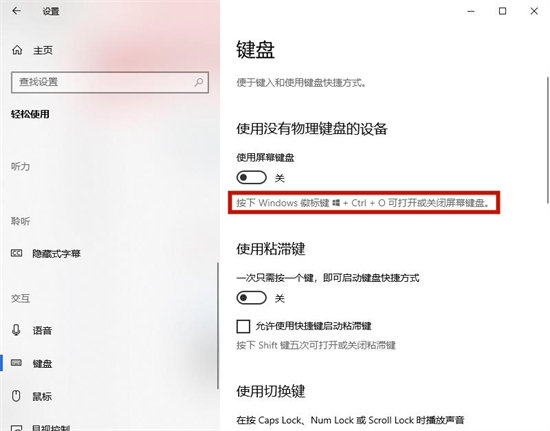
方法二、
1、"win+i"快捷键进入"设置"界面,点击其中的"个性化"选项,进入到新界面后,点击右侧"任务栏"中的"打开或关闭系统图标"。
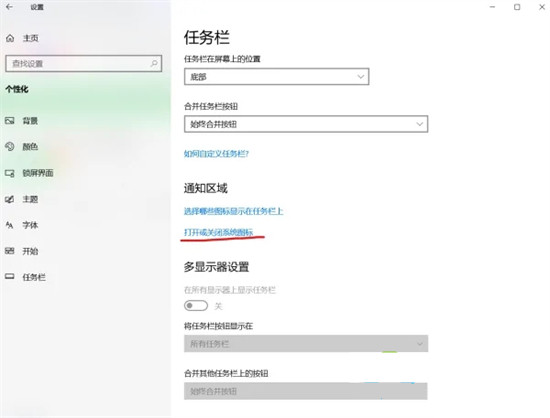
2、在打开的窗口界面中,将"触摸键盘"右侧的开关打开。
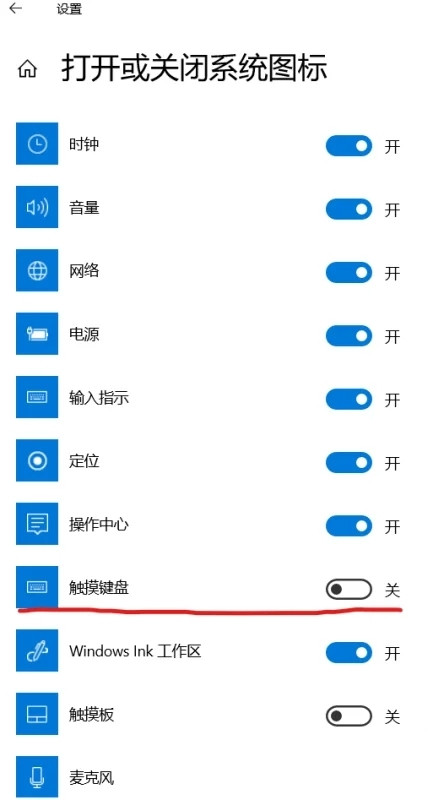
3、这时即可在右下角任务栏中看见"触摸键盘"的图标。

4、点击即可打开触摸键盘。
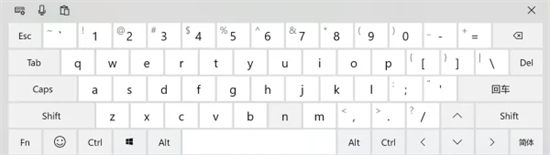
方法三、
1、点击左下角任务栏中的开始,点击菜单列表中的"Windows轻松使用"。
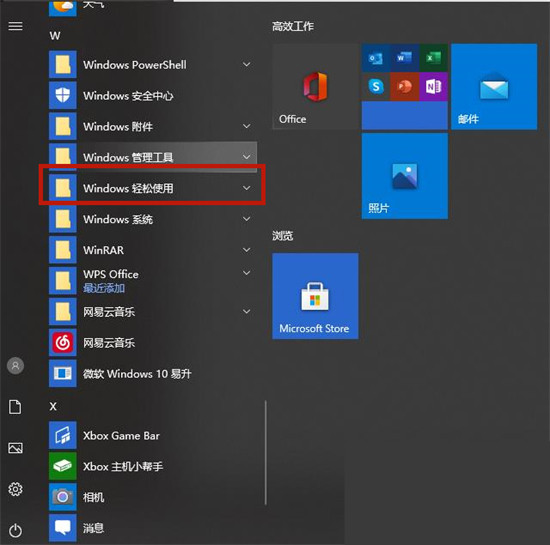
2、然后点击其中的"屏幕键盘"就可以了。
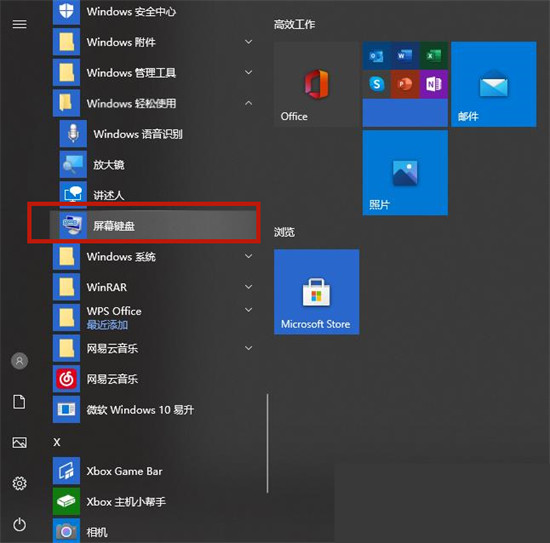
方法四、
1、"win+R"快捷键开启运行窗口,输入"okk"回车打开。
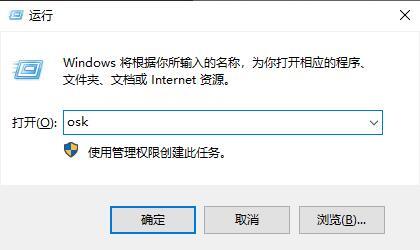
2、这样即可打开小键盘。
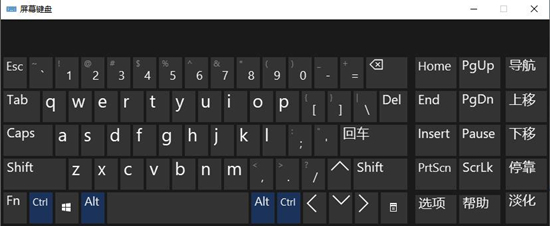
最新教程
-
驱动人生怎么关闭客户端最新版本检测更新:2024-11-16
-
驱动人生怎么设置驱动安装完成后自动删除安装包更新:2024-11-15
-
win10允许应用在后台运行怎么打开更新:2024-11-14
-
win10此设备的用户通知访问权限怎么开启更新:2024-11-13
-
win10此设备的应用诊断信息访问权限怎么打开更新:2024-11-12





