Win10无法安装打印机驱动怎么办
2023-09-01
我们在日常办公过程中经常会使用到打印机,通常需要安装打印机驱动才能够正常使用,近期有小伙伴反映自己的电脑无法安装打印机驱动,这是怎么回事,出现这种问题应该怎么解决,下面小编就给大家详细介绍一下Win10无法安装打印机驱动的解决方法,有需要的小伙伴可以来看一看。
解决方法:
1、"win+R"快捷键开启运行,输入"gpedit.msc"回车打开。
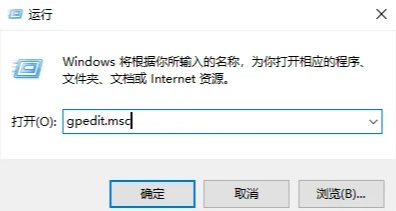
2、进入到组策略编辑器后,依次点击左侧栏中的"计算机配置——管理模板——打印机",找到右侧中的"不允许安装使用内核模式驱动程序的打印机"双击打开。
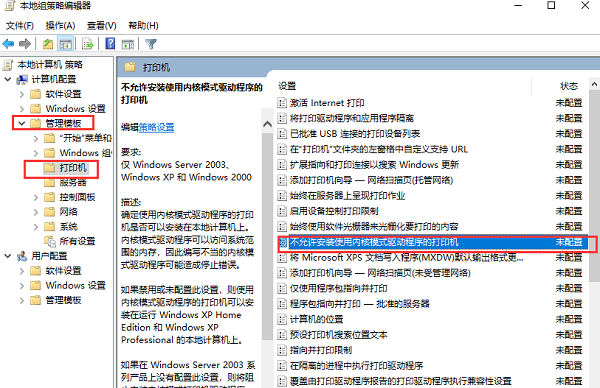
3、在打开的窗口界面中,将"已禁用"勾选上。
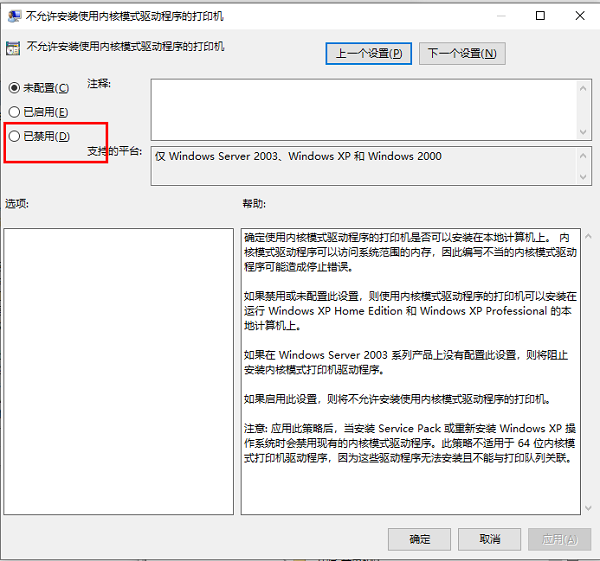
4、右击桌面上的"此电脑",选择选项列表中的"管理"。
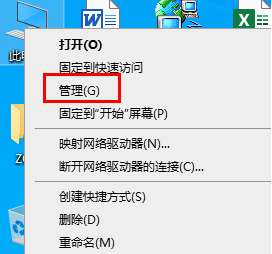
5、进入到"管理"界面后,点击左侧栏"服务和应用程序"中的"服务",然后找到右侧中的"Print spooler ",右击将其"停止"。
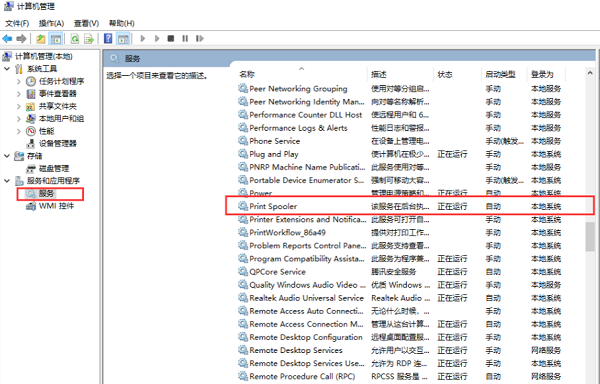
6、随后双击打开"此电脑",进入到"C:WindowsSystem32spooldriversW32X86"文件夹中,将里面的文件全部删除(注意,此操作会将于己安装的打印机驱动全部删除)。
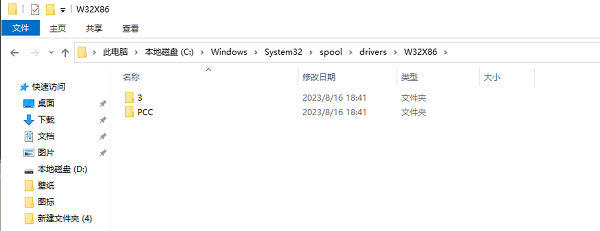
7、最后再进入到"服务"界面中,双击"Print spooler",点进"服务状态"中的"启动"按钮,之后再按照正常方式安装打印机驱动即可。
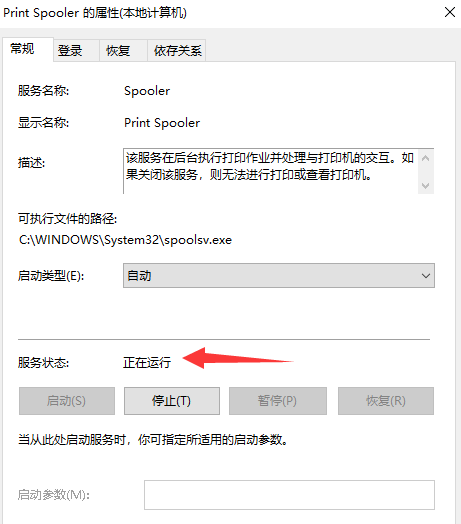
最新教程
-
驱动人生怎么关闭客户端最新版本检测更新:2024-11-16
-
驱动人生怎么设置驱动安装完成后自动删除安装包更新:2024-11-15
-
win10允许应用在后台运行怎么打开更新:2024-11-14
-
win10此设备的用户通知访问权限怎么开启更新:2024-11-13
-
win10此设备的应用诊断信息访问权限怎么打开更新:2024-11-12





