Win11无法添加局域网打印机怎么办
2023-10-15
近期有小伙伴反映在使用Win11系统的过程中,出现了无法添加局域网打印机的情况,这是怎么回事呢,遇到这种问题应该怎么解决呢,下面小编就给大家详细介绍一下Win11无法添加局域网打印机的解决方法,有需要的小伙伴可以来看一看。
解决方法:
方法一:
1、"win+R"快捷键开启运行,输入"control"回车打开。
2、进入到"控制面板"界面后,将右上角的"查看类型"切换为"类别",点击其中的"系统和安全"选项。
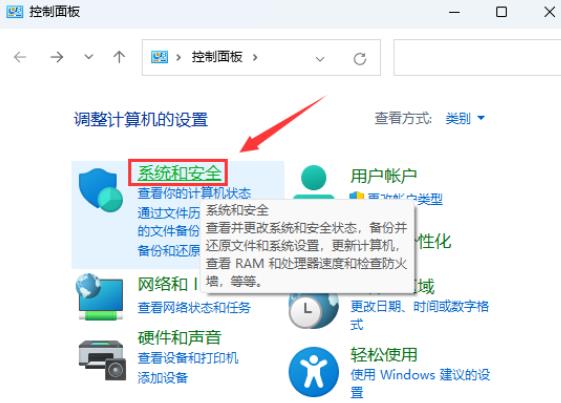
3、接着点击"Windows Defender 防火墙"中的"允许应用通过 Windows 防火墙"。
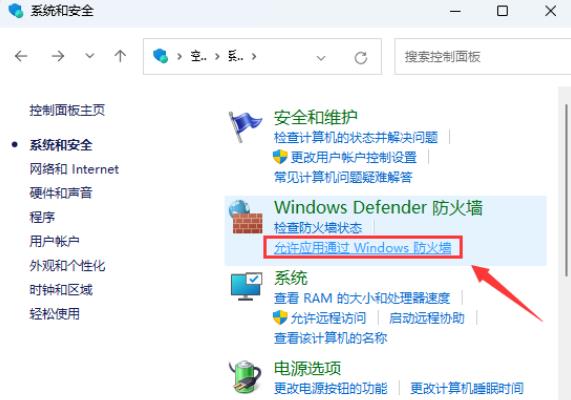
4、然后点击其中的"更改设置"选项。
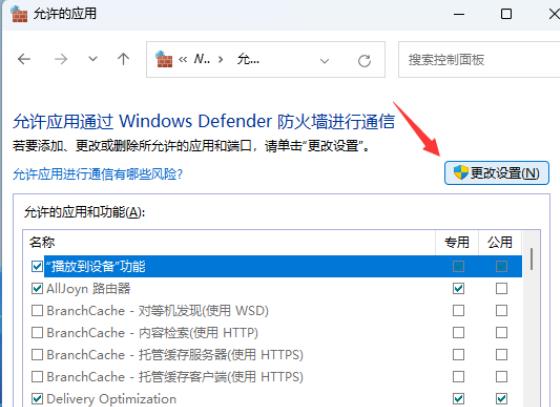
5、最后在打开的窗口中,找到"文件和打印机共享"并将其小方框给勾选上。
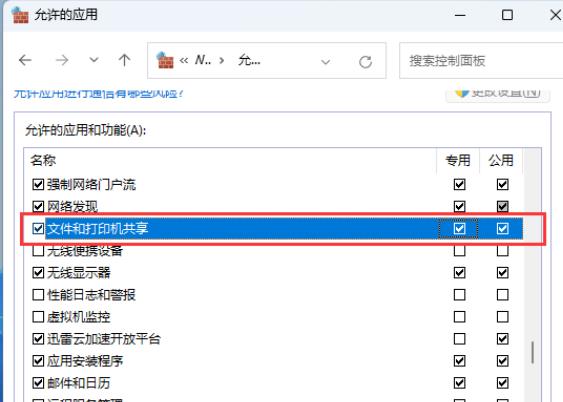
方法二:
1、"win+R"快捷键开启运行窗口,在其中输入"services.msc"回车打开。
2、进入到新的窗口界面后,找到其中的"Print Spooler"服务双击打开。
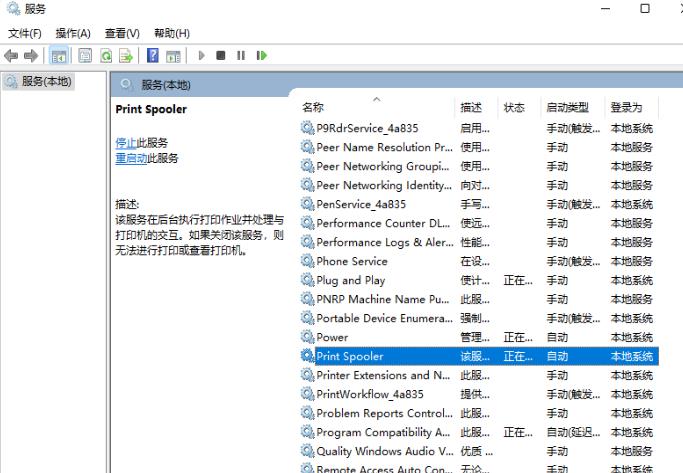
3、在打开的窗口界面中,先点击"服务状态"中的"停止"按钮,再点击"启动"。
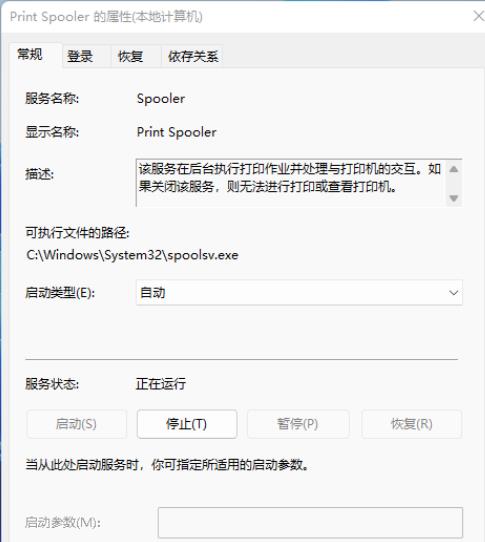
4、然后将"启动类型"设置"自动",最后点击应用确定就可以了。
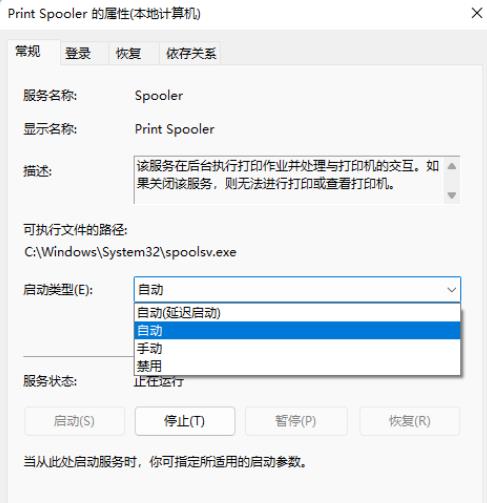
最新教程
-
驱动人生怎么关闭客户端最新版本检测更新:2024-11-16
-
驱动人生怎么设置驱动安装完成后自动删除安装包更新:2024-11-15
-
win10允许应用在后台运行怎么打开更新:2024-11-14
-
win10此设备的用户通知访问权限怎么开启更新:2024-11-13
-
win10此设备的应用诊断信息访问权限怎么打开更新:2024-11-12





