Win10安装字体显示字体无效怎么办
2023-10-16
近期有小伙伴反映在使用对Win10系统的字体进行安装时,显示字体无效,导致字体无法继续安装,这是怎么回事,遇到这种问题应该怎么解决呢,下面小编就给大家详细介绍一下Win10安装字体显示字体无效的解决方法,感兴趣的小伙伴可以来看一看。
解决方法:
解决方法一:
1、"win+R"快捷键开启运行,输入"service.msc",点击"确定"打开。
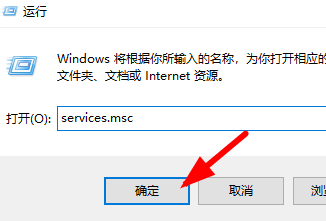
2、进入到新的窗口界面后,找到"Windows Defender Firewall"服务,右击选择选项列表中的"属性"。
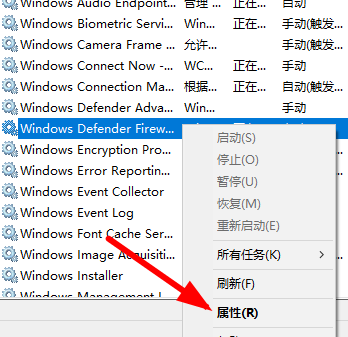
3、然后在打开的窗口中,将"启动类型"设置为"自动",最后点击"服务状态"中的"启动"按钮就可以了。
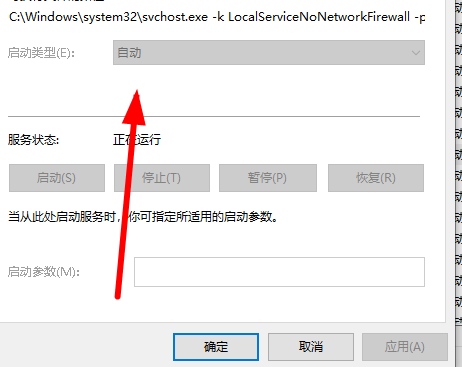
解决方法二:
1、"win+R"开启运行窗口,在其中输入"regedit",点击"确定"打开。
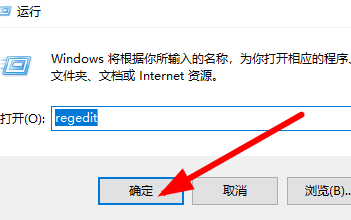
2、进入到新的窗口界面后,依次点击左侧栏中的"计算机HKEY_LOCAL_MACHINESOFTWAREPoliciesMicrosoftWindows Defender"。
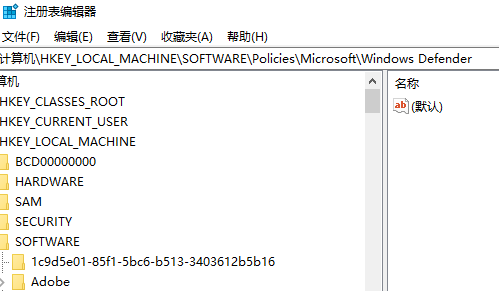
3、随后右击右侧空白位置,选择"新建"一个"DWORD值",并将其命名为"DisableAntiSpyware"。
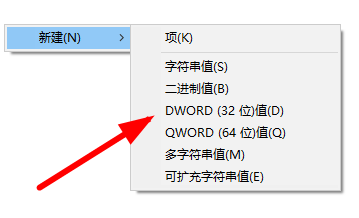
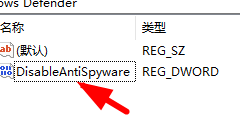
4、再双击打开"DisableAntiSpyware",将"数值数据"改为"1",点击"确定"保存。
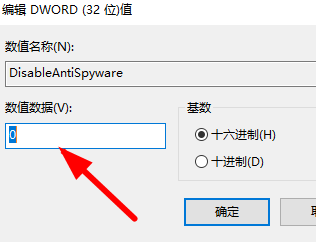
5、接着"win+i"打开"设置"界面,在搜索框中输入"Windows defender 防火墙"进入。
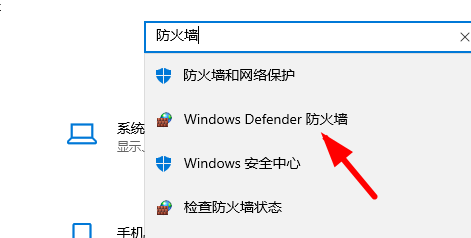
6、在打开的窗口界面中,点击左上角的"启用或关闭Windows defender防火墙"。
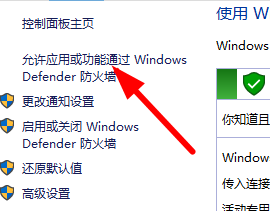
7、最后将下图中的两个"关闭防火墙"都勾选上即可解决问题。
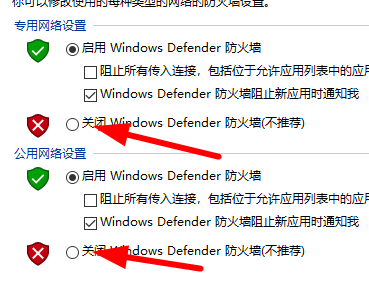
-
驱动人生怎么关闭客户端最新版本检测更新:2024-11-16
-
驱动人生怎么设置驱动安装完成后自动删除安装包更新:2024-11-15
-
win10允许应用在后台运行怎么打开更新:2024-11-14
-
win10此设备的用户通知访问权限怎么开启更新:2024-11-13
-
win10此设备的应用诊断信息访问权限怎么打开更新:2024-11-12





