Win10连上wifi但提示无网络访问权限怎么办
2023-11-02
近期有小伙伴反映自己电脑在连接上WiFi之后显示无网络访问权限,无法使用网络,这是怎么回事呢,遇到这种情况应该怎么解决呢,下面小编就给大家详细介绍一下Win10连上wifi但提示无网络访问权限的解决方法,有需要的小伙伴可以来看一看。
解决方法:
1、点击左下角任务栏中的"开始",选择菜单列表中的"设置"。
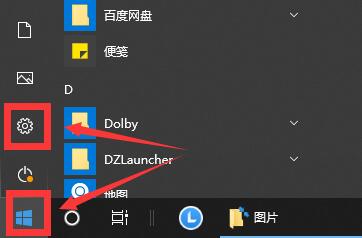
2、进入到新的窗口界面后,点击其中的"网络和internet"。
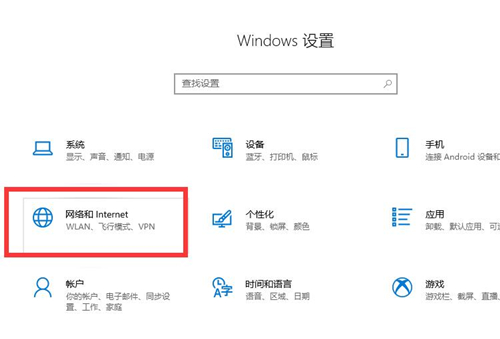
3、接着点击"更改网络设置"中的"更改适配器选项"。
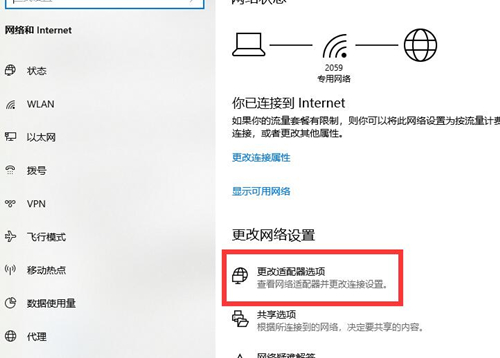
4、打开窗口后,双击WLAN网络。
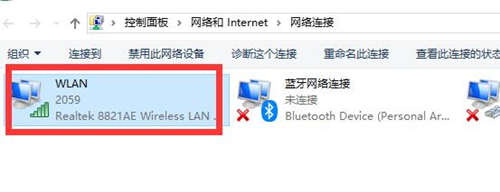
5、随后点击窗口中的"属性"。
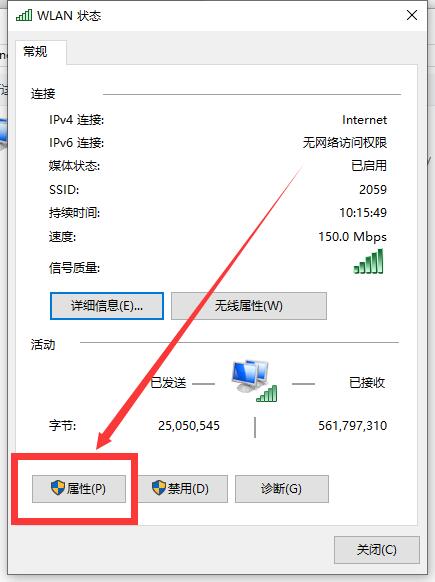
6、然后双击打开"Internet协议版本4(TCP/IPv4)"。
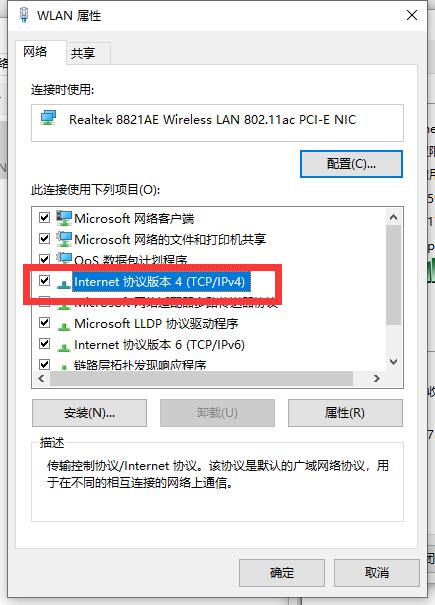
7、再点击其中的"高级"选项。
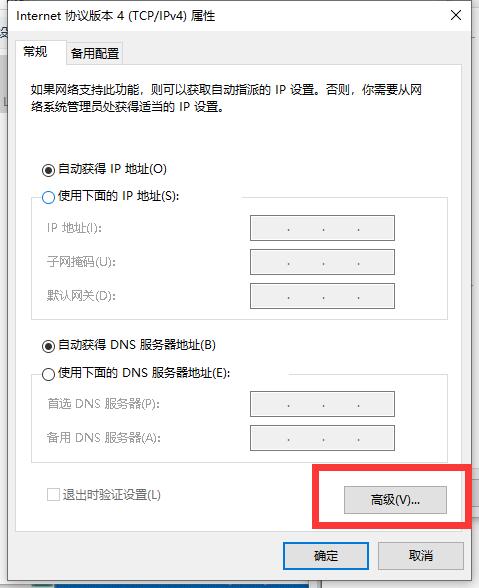
8、然后切换到上方中的"WINS"选项卡,将"启用TCP/IP上的NetBIOS"勾选上,点击确定保存。
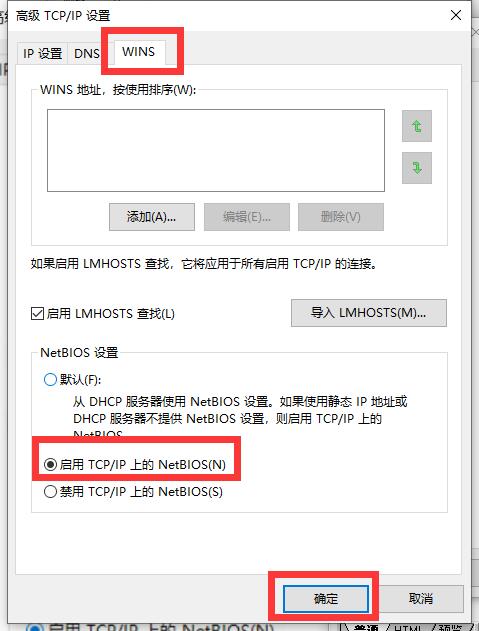
9、最后查看网络状态,当"ipv4连接"的状态显示为"Internet"时就可以了。
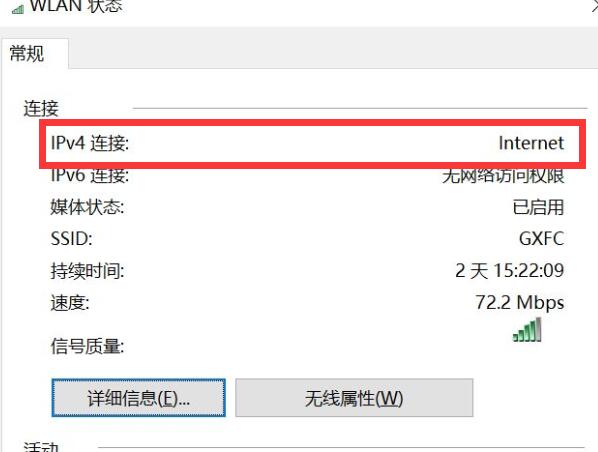
最新教程
-
驱动人生怎么关闭客户端最新版本检测更新:2024-11-16
-
驱动人生怎么设置驱动安装完成后自动删除安装包更新:2024-11-15
-
win10允许应用在后台运行怎么打开更新:2024-11-14
-
win10此设备的用户通知访问权限怎么开启更新:2024-11-13
-
win10此设备的应用诊断信息访问权限怎么打开更新:2024-11-12





