Win10开始菜单点击无效怎么办
2023-12-24
近期有小伙伴反映在使用Win10系统的过程中遇到了开始菜单点击无效的情况,尝试了很多次都没有办法解决,这是怎么回事呢,出现这种问题应该怎么解决呢,下面小编就给大家详细介绍一下Win10开始菜单点击无效的解决方法,有需要的小伙伴可以来看一看。
解决方法:
方法一:
1、右击桌面上的"此电脑",选择选项列表中的"管理"。
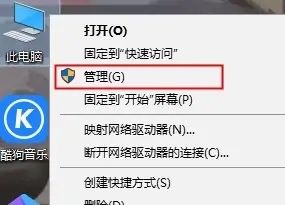
2、进入到新的界面后,点击其中的"服务与应用程序"选项。
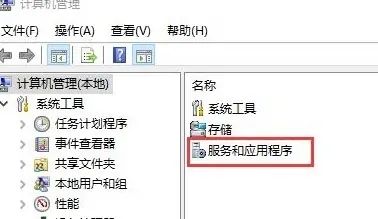
3、随后双击"服务"选项。
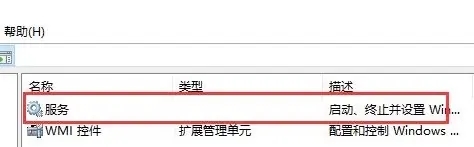
4、然后找到"User Manager"双击打开。
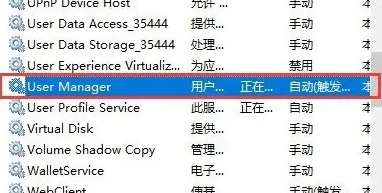
5、最后在打开的窗口中,将"启动类型"设置为"自动",点击应用确定,并将电脑重新启动即可。
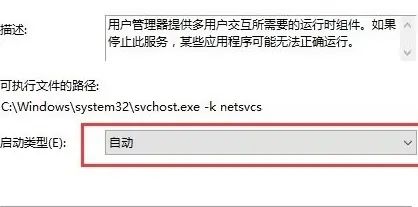
方法二:
1、"Ctrl+Shift+Esc"快捷键打开任务管理器。
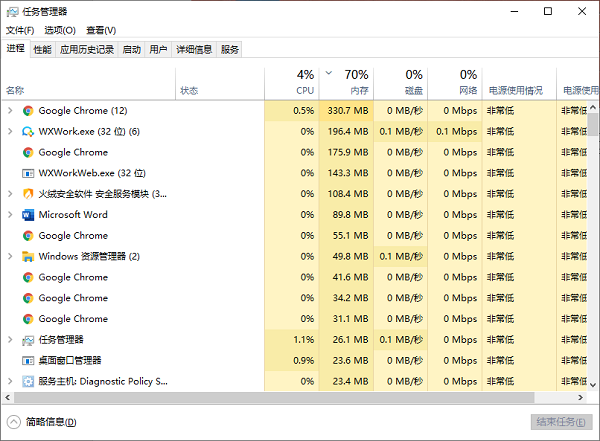
2、点击其中的"Windows 资源管理器",再点击右下角的"重新启动"按钮。
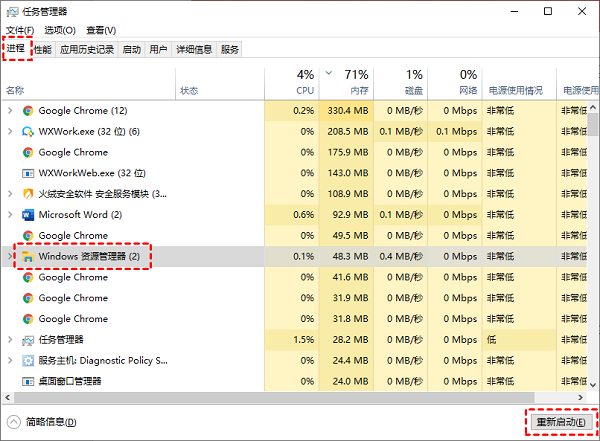
方法三:
1、右击左下角任务栏中的"开始",选择选项列表中的"Windows PowerShell(管理员)"。
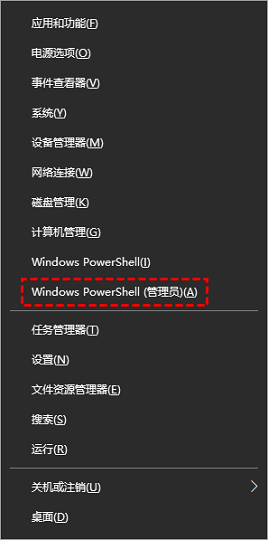
2、在给出的运行窗口中,输入"Get-AppxPackage -AllUsers| Foreach {Add-AppxPackage -DisableDevelopmentMode -Register “$($_.InstallLocation)AppXManifest.xml”}"命令,回车执行。
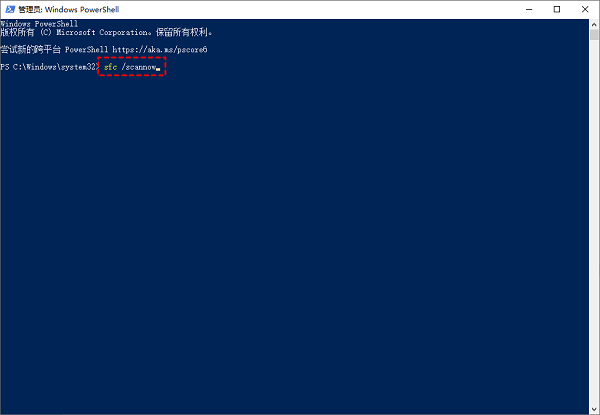
方法四:
1、"win+X"快捷键,选择选项列表中的"Windows PowerShell(管理员)"。
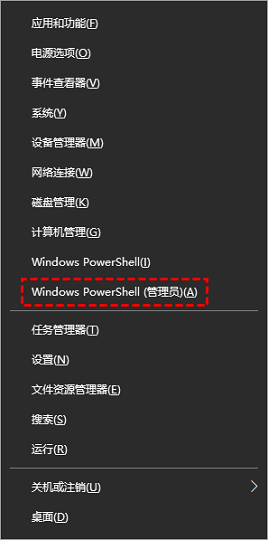
2、进入到运行窗口界面后,依次输入一下命令,并回车执行。
Dism /Online /Cleanup-Image /ScanHealth
Dism /Online /Cleanup-Image /CheckHealth
DISM /Online /Cleanup-image /RestoreHealth
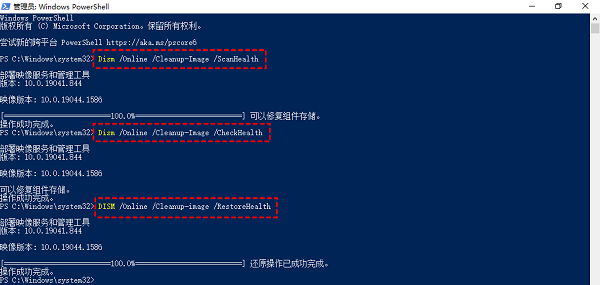
3、全部执行之后将电脑重新启动即可。
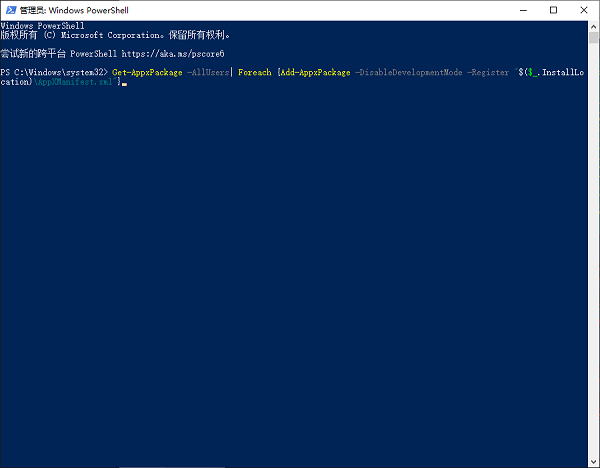
-
驱动人生怎么关闭客户端最新版本检测更新:2024-11-16
-
驱动人生怎么设置驱动安装完成后自动删除安装包更新:2024-11-15
-
win10允许应用在后台运行怎么打开更新:2024-11-14
-
win10此设备的用户通知访问权限怎么开启更新:2024-11-13
-
win10此设备的应用诊断信息访问权限怎么打开更新:2024-11-12





