Win11wifi图标消失连不上网怎么办
2024-01-06
近期有小伙伴反映自己电脑中的WiFi网络连接不上,甚至连图标都消失了,这是怎么回事呢,出现这种情况应该怎么解决呢,下面小编就给大家详细介绍一下Win11wifi图标消失连不上网的解决方法,感兴趣的小伙伴可以来看一看。
解决方法:
方法一:
1、右击左下角任务栏,选择选项列表中的"任务栏设置"。
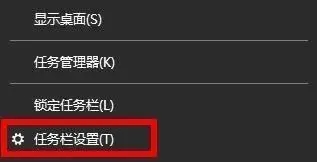
2、进入到新的界面后,点击左侧栏中的"任务栏"选项。
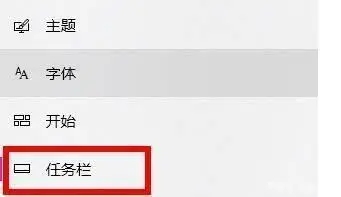
3、接着点击右侧"通知区域"中的"选择那些图标显示在任务栏上"。
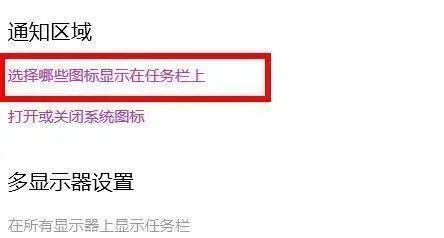
4、然后找到"网络",并将其右侧的开关按钮打开就可以了。
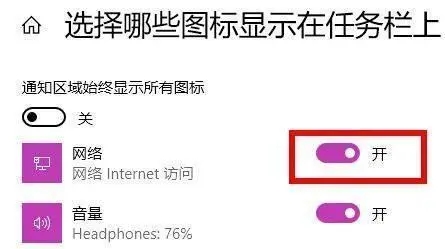
方法二:
1、点击左下角任务栏中的搜索图标。
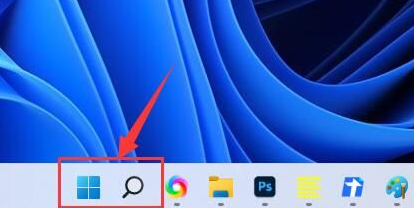
2、接着在上方搜索框中输入"服务"打开。
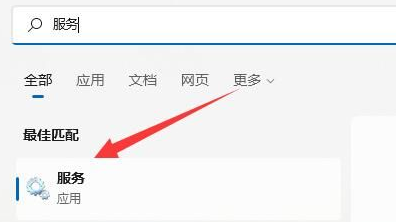
3、然后找到右侧中的"WLAN AutoConfig",双击打开,将"启动类型"设置为"自动"。
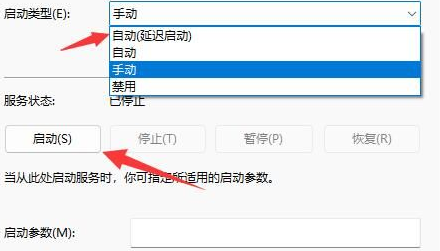
4、最后右击右侧中的"WLAN AutoConfig",将其"启动"即可。
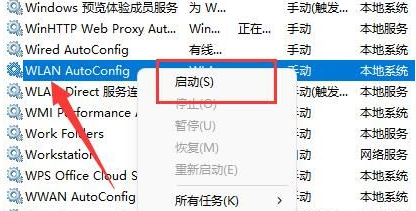
方法三:
1、"win+i"快捷键进入到"设置"界面中,点击左侧栏中的"网络和Internet"选项。
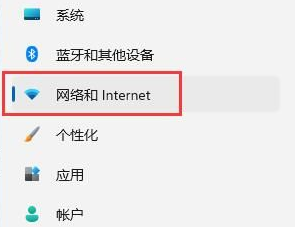
2、接着点击右侧中的"高级网络设置"选项。
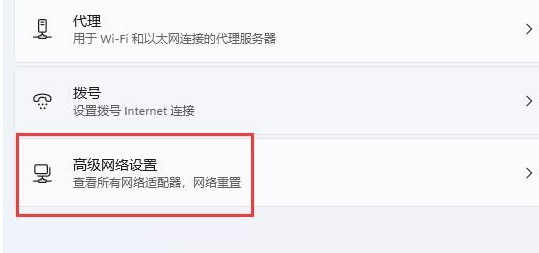
3、随后点击"网络重置"。
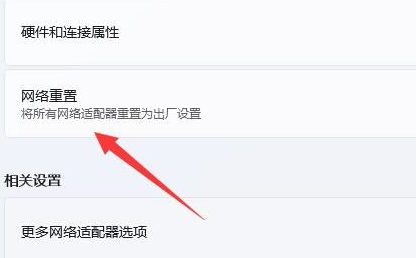
4、然后点击右侧中的"立即重置"按钮即可。
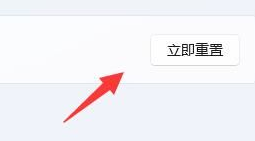
最新教程
-
驱动人生怎么关闭客户端最新版本检测更新:2024-11-16
-
驱动人生怎么设置驱动安装完成后自动删除安装包更新:2024-11-15
-
win10允许应用在后台运行怎么打开更新:2024-11-14
-
win10此设备的用户通知访问权限怎么开启更新:2024-11-13
-
win10此设备的应用诊断信息访问权限怎么打开更新:2024-11-12





