Win10按w弹出手写笔怎么办
2024-03-22
最近有一些小伙伴反映在使用Win10系统的过程中,按下键盘上的W键就会自动弹出手写笔功能,非常影响自己的正常使用,那么遇到这种情况应该怎么解决呢,这里小编就给大家详细介绍一下Win10按w弹出手写笔的解决方法,大家可以来看一看。
解决方法:
方法一:
1、点击左下角任务栏中的"开始",选择选项列表中的"设置"。
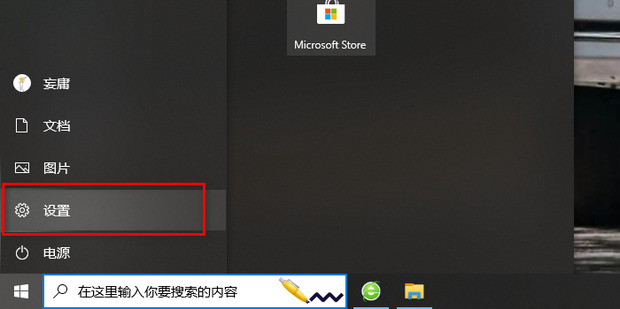
2、进入到新的界面后,点击其中的"设备"选项。
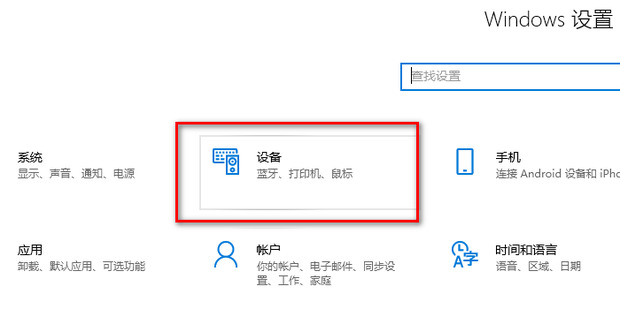
3、随后点击左侧栏中的"笔和Windows Ink"。
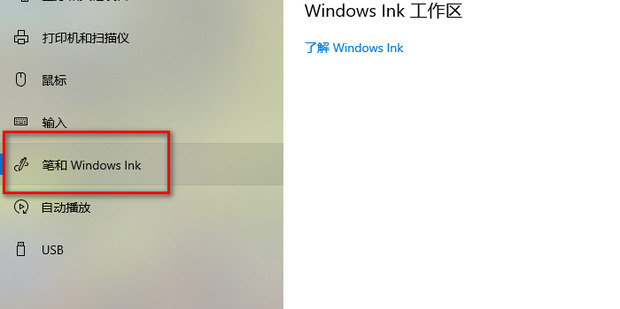
4、然后找到右侧中的"在手写面板上用手指书写",最后将其小方框取消勾选即可。
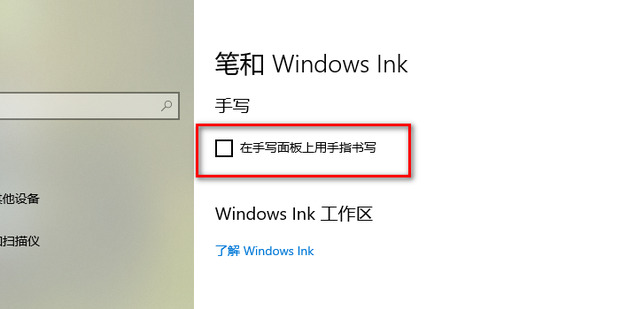
方法二:
1、"win+R"快捷键开启运行,输入"regedit",回车打开。
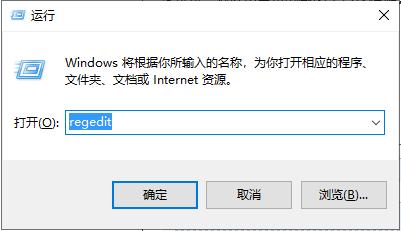
2、进入到注册表编辑器界面后,将"HKEY_CURRENT_USERSoftwareMicrosoftWindowsCurrentVersionExplorerAdvanced"复制粘贴到上方地址栏中,并回车定位到此。
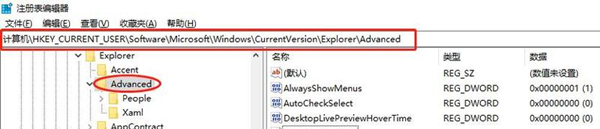
3、右击右侧空白处,选择"新建"一个"字符串值",将其命名为"DisabledHotkeys",然后双击打开,将窗口中的"数值数据"改为"S"即可。
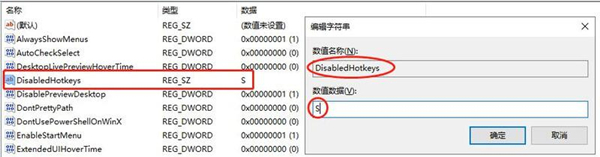
方法三:
1、"win+R"快捷键开启运行,输入"regedit",点击确定打开。
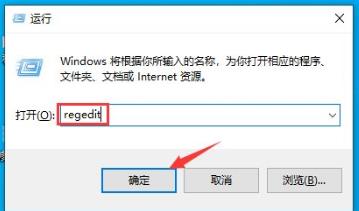
2、进入到注册表编辑器窗口中,将"HKEY_LOCAL_MACHINESOFTWAREPoliciesMicrosoft"复制粘贴到上方地址栏中并回车定位到此。
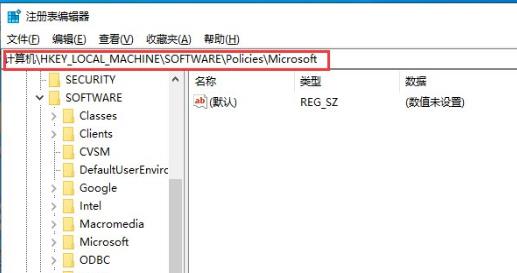
3、右击左侧栏中的"Microsoft",选择"新建"一个"项",将其命名为"WindowsINKWorkSpace"。
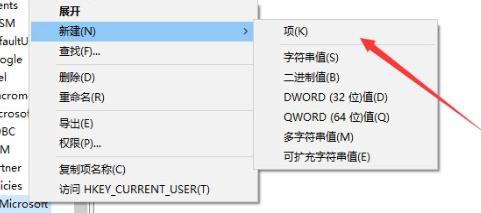
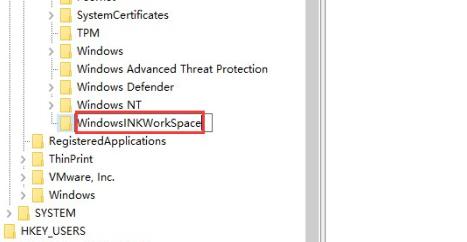
4、随后右击右侧空白处,选择"新建"一个"Dword值",将其命名为"AllowWindowsInkWorkspace"
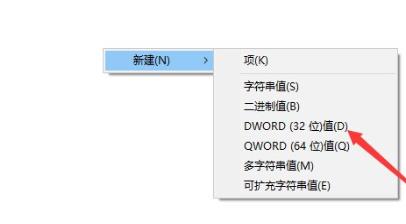
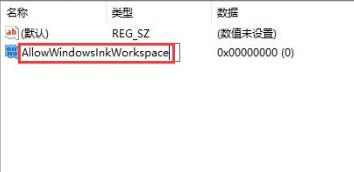
5、最后双击打开"AllowWindowsInkWorkspace",将窗口中的"数值数据"修改为"0"就可以了。
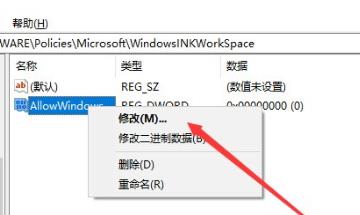
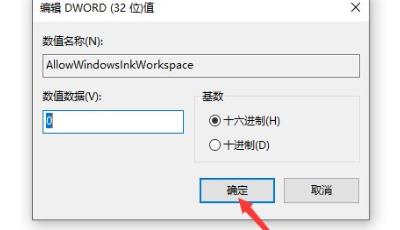
-
驱动人生怎么关闭客户端最新版本检测更新:2024-11-16
-
驱动人生怎么设置驱动安装完成后自动删除安装包更新:2024-11-15
-
win10允许应用在后台运行怎么打开更新:2024-11-14
-
win10此设备的用户通知访问权限怎么开启更新:2024-11-13
-
win10此设备的应用诊断信息访问权限怎么打开更新:2024-11-12





