Win10怎么配置JDK环境变量
2018-12-26
一般来对于从事程序、编程的朋友都知道JDK环境变量配置是什么意思,当然在日常的使用我们偶尔也会遇到,那么Win10怎么配置JDK环境变量,为此系统屋为你带来一个Win10配置JDK环境变量方法介绍,从而让你知道配置的操作方法!
Win10配置JDK环境变量方法介绍
1、第一步:首先要打开系统环境变量配置的页面。具体操作是:打开开始菜单,找到“此电脑”,然后右键“更多”→“属性”。(如下图所示:)
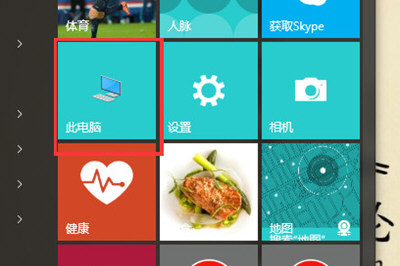
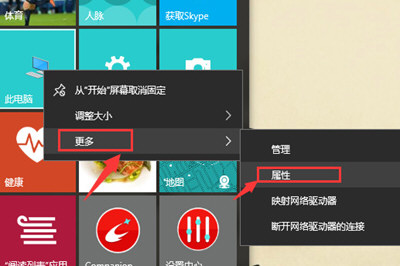
2、第二步:在弹出的页面,选择“高级系统设置”。(如下图所示:)

3、第三步:在弹出的页面,选择“环境变量(N)…”。(如下图所示:)
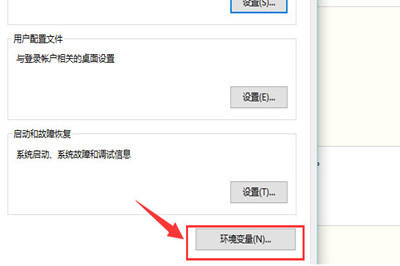
4、第四步:在弹出的页面,系统变量区域,选择“新建”。(如下图所示:)
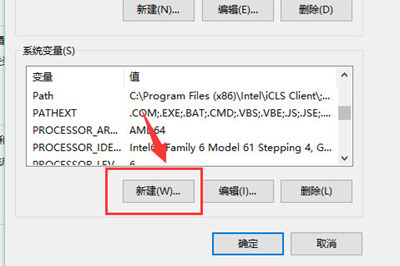
5、第五步:在新建页面,输入变量名“JAVA_HOME”;变量值“你的jdk的路径(请参照下图,找到你的安装路径)”,然后点击“确定”。(如下图所示:)
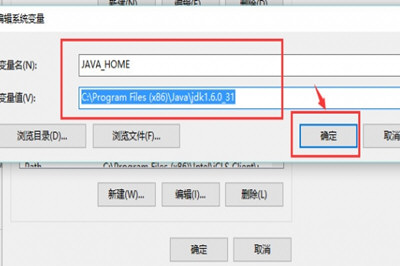
6、第六步:在系统变量区域,选择“新建”,输入变量名“CLASSPATH”;变量值:“。;%JAVA_HOME%libdt.jar;%JAVA_HOME%libtools.jar;”。请注意变量值中,前面的“点”和“分号”,可以直接复制此变量值,然后点击“确定”。(如下图所示:)
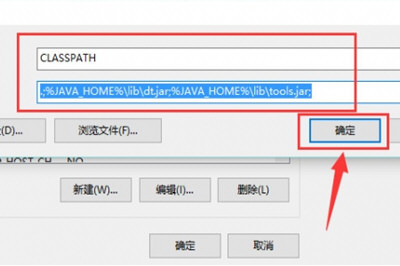
7、第七步:通过滚轴,在系统变量区域找到“Path”变量,并双击打开。点击新建,添加如下两行代码(红色选择框中的两行代码)。(如下图所示:)
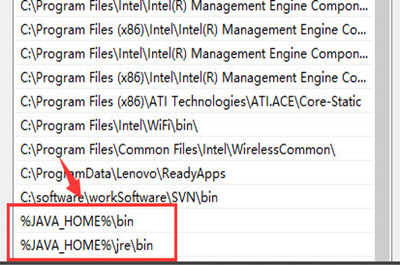
8、第八步:使用Windows图标+R,快速打开“运行”操作界面,并输入cmd,回车确认。(如下图所示:)
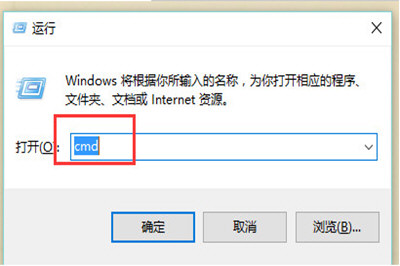
9、第九步:在命令行输入java –version;如果能显示java的版本信息,则表示配置成功。(如下图所示:)
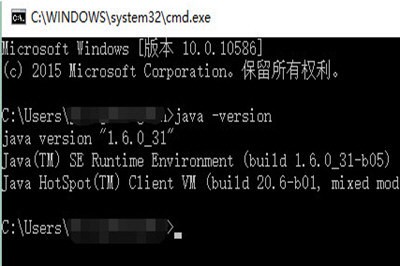
以上就是小编为大家整理的Win10怎么配置JDK环境变量、Win10配置JDK环境变量方法介绍,想了解更多电脑使用相关内容,可以对系统屋进行关注!
-
驱动人生怎么关闭客户端最新版本检测更新:2024-11-16
-
驱动人生怎么设置驱动安装完成后自动删除安装包更新:2024-11-15
-
win10允许应用在后台运行怎么打开更新:2024-11-14
-
win10此设备的用户通知访问权限怎么开启更新:2024-11-13
-
win10此设备的应用诊断信息访问权限怎么打开更新:2024-11-12





