Win10系统怎么创建备份还原点
2022-02-09
在win10系统进行使用的时候,有时候因为问题我们会选择进行系统的还原,那么你知道怎么创建备份还原点,为此小编给你提供了简单的操作教程,在这里通过该方法可以轻松进行操作,轻松创建备份还原点。
Win10系统怎么创建备份还原点教程
1、首先在电脑桌面找到此电脑然后右键点击,打开的窗口选择属性选项点击进入。
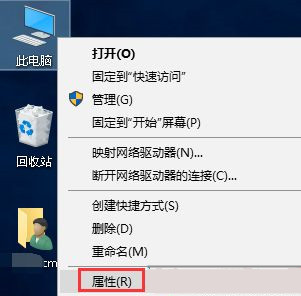
2、在打开的系统属性页面,然后点击左侧栏位中的系统保护选项进入。
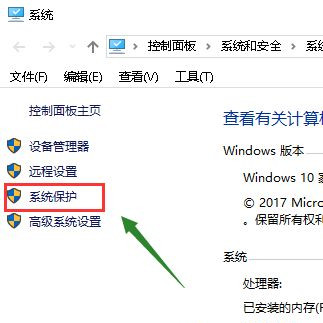
3、在系统属性中选择系统保护选项卡。
4、然后来选择你的系统盘,然后点击下方的创建按钮。
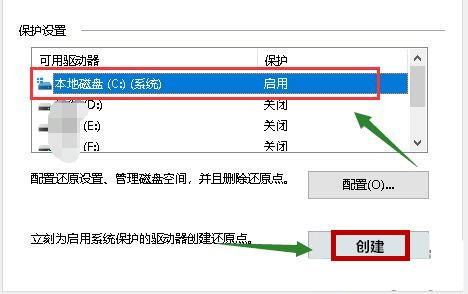
5、这时候你需要输入创建还原点的备份名称,一般建议以日期命名,点击创建按钮。
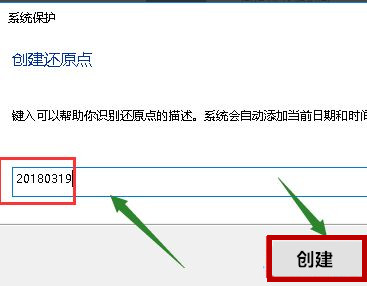
6、等待系统开始创建还原点完成,根据你系统大小时间所需不一样。
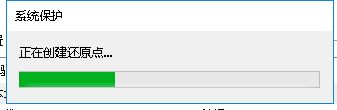
7、等待创建成功,点击关闭按钮,如下图所示。
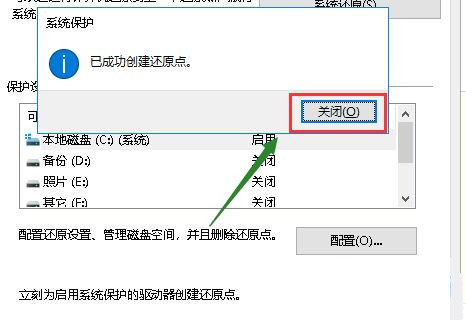
8、这时候在点击配置,可以设置还原点所耗用硬盘空间的大小。
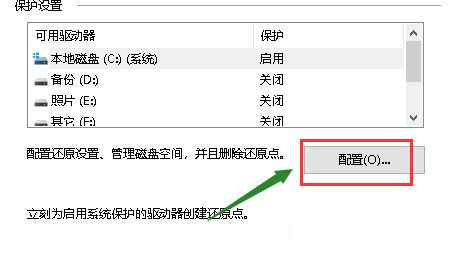
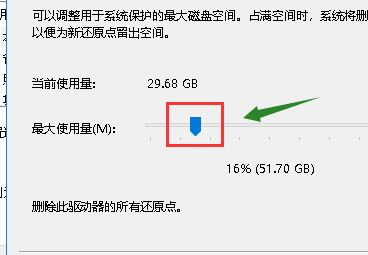
最新教程
-
驱动人生怎么关闭客户端最新版本检测更新:2024-11-16
-
驱动人生怎么设置驱动安装完成后自动删除安装包更新:2024-11-15
-
win10允许应用在后台运行怎么打开更新:2024-11-14
-
win10此设备的用户通知访问权限怎么开启更新:2024-11-13
-
win10此设备的应用诊断信息访问权限怎么打开更新:2024-11-12





