Win11如何更换系统散热模式
2022-03-24
在进行系统使用的时候,电脑的散热系统会一直开启,那么你知道怎么来进行散热模式的更换,相信有的小伙伴还不知道怎么操作,为此小编给你提供简单的Win11更换系统散热模式方法介绍,感兴趣的小伙伴可以了解一下。
Win11更换系统散热模式方法介绍
1、首先打开任务栏中的开始菜单,然后通过搜索找到控制面板功能来进行打开。
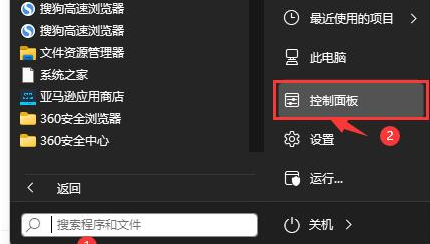
2、然后在打开的窗口中找到硬件和声音的功能进行点击打开。
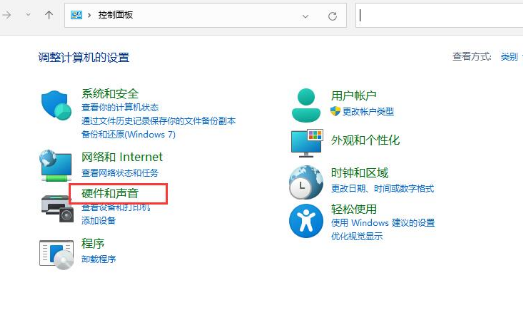
3、进入页面后,找到电源选项来进行点击进入。
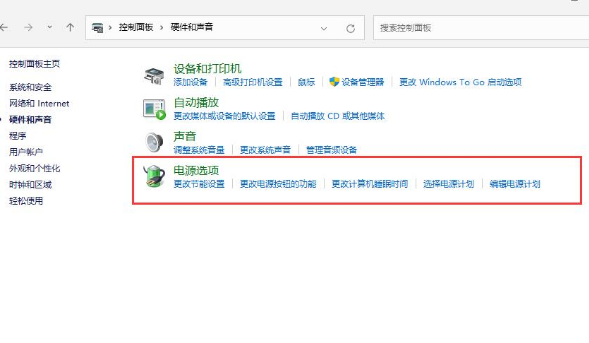
4、然后在首选计划中找到更改计划设置进行点击。
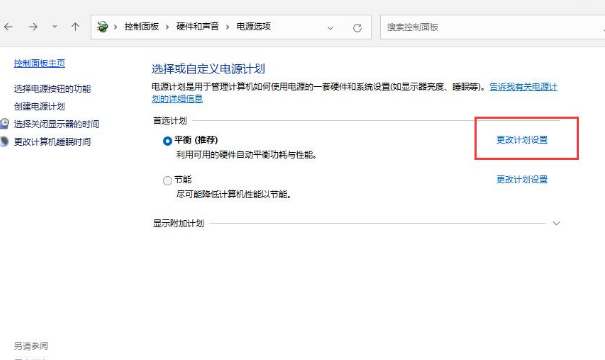
5、再打开的页面中,点击更改高级电源设置。
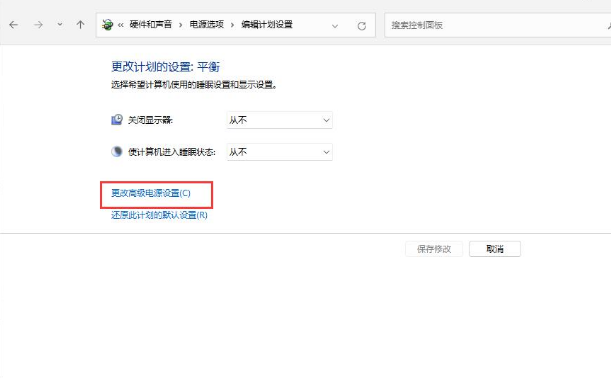
6、然后在打开的电源选项的高级设置中,展开处理器电源管理。
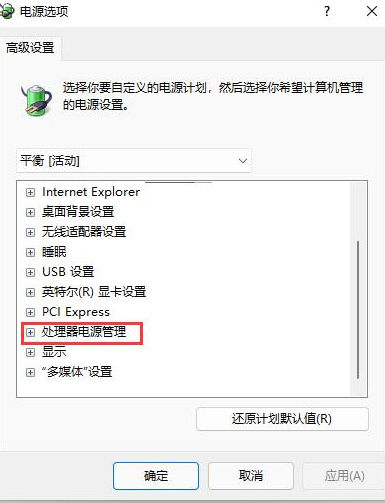
7、系统散热方式里有两种供你选择,修改散热方式。点击确定,即可完成设置。
最新教程
-
驱动人生怎么关闭客户端最新版本检测更新:2024-11-16
-
驱动人生怎么设置驱动安装完成后自动删除安装包更新:2024-11-15
-
win10允许应用在后台运行怎么打开更新:2024-11-14
-
win10此设备的用户通知访问权限怎么开启更新:2024-11-13
-
win10此设备的应用诊断信息访问权限怎么打开更新:2024-11-12





