小白一键重装系统怎么安装win10系统
2019-01-12
win10是微软最新的一款系统资源,那么你知道小白一键重装系统怎么安装win10系统吗?为此系统屋为你带来详细的小白一键重装系统win10步骤,从而让你轻松将自己的电脑进行win10系统的安装,快速享受到最新的系统操作玩法!
小白一键重装系统win10步骤
1、下载小白一键重装系统,在打开之前先退出杀毒软件,避免杀毒软件阻拦操作步骤。
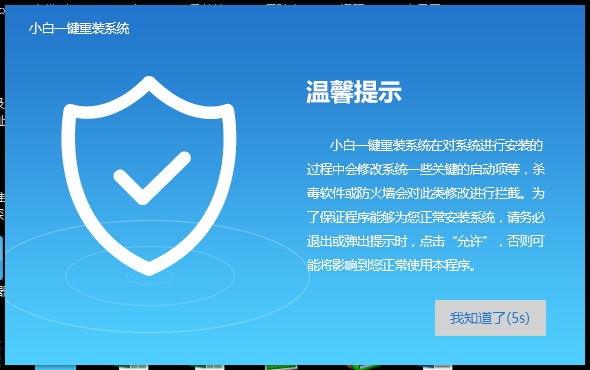
2、打开小白一键重装系统,点击【一键装机】,在这里,小编选择【系统新装】,如下图所示:
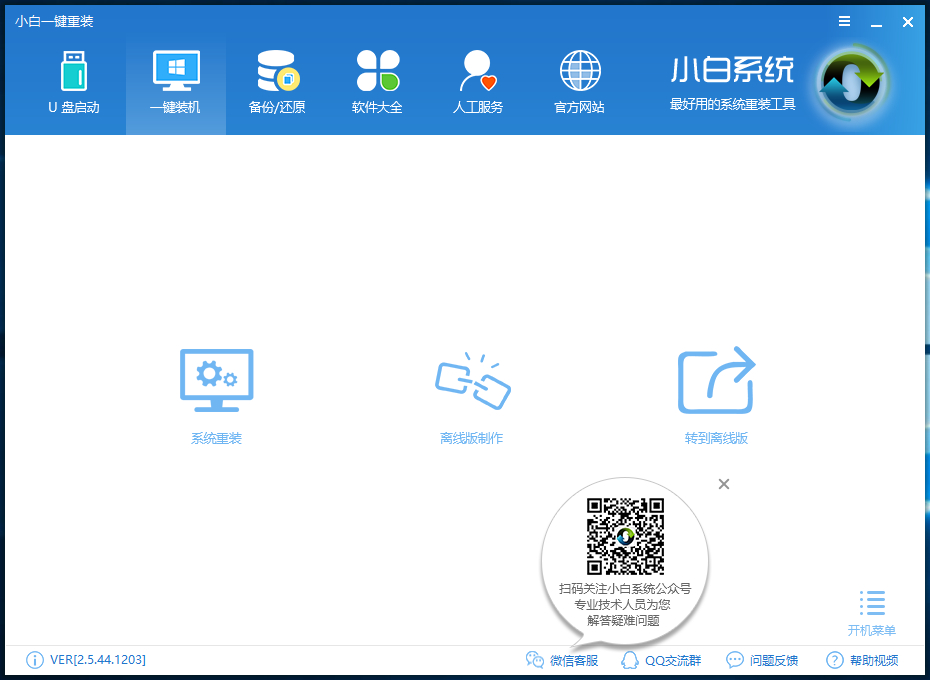
3、小白会优先检测本地环境是否符合装机条件,检测完毕后点击下一步,如下图所示:
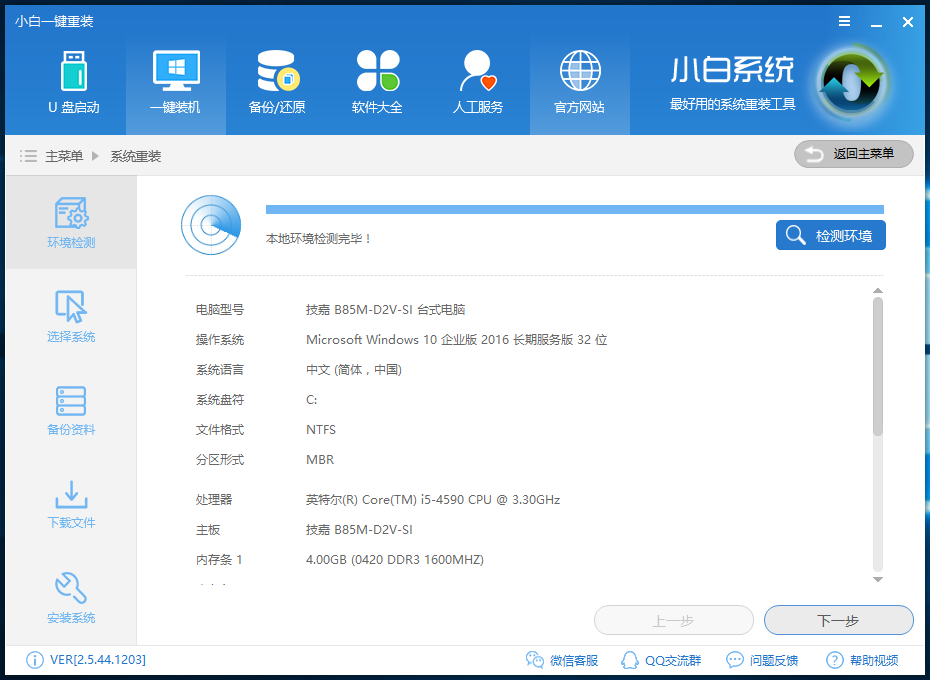
4、接着我们进入了【选择系统】画面,然后点击【安装此系统】,如下图所示:
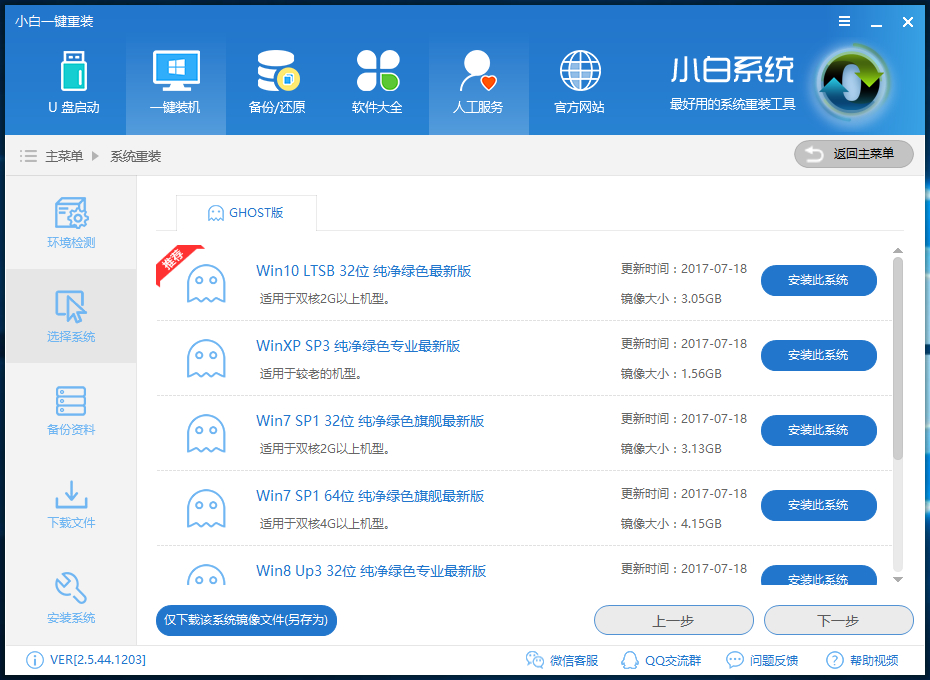
5、在第三步【备份资料】里,我们不仅可以“备份文件”,还可以“备份系统”,大家可以根据自己实际需求进行选择,完成后点击下一步。
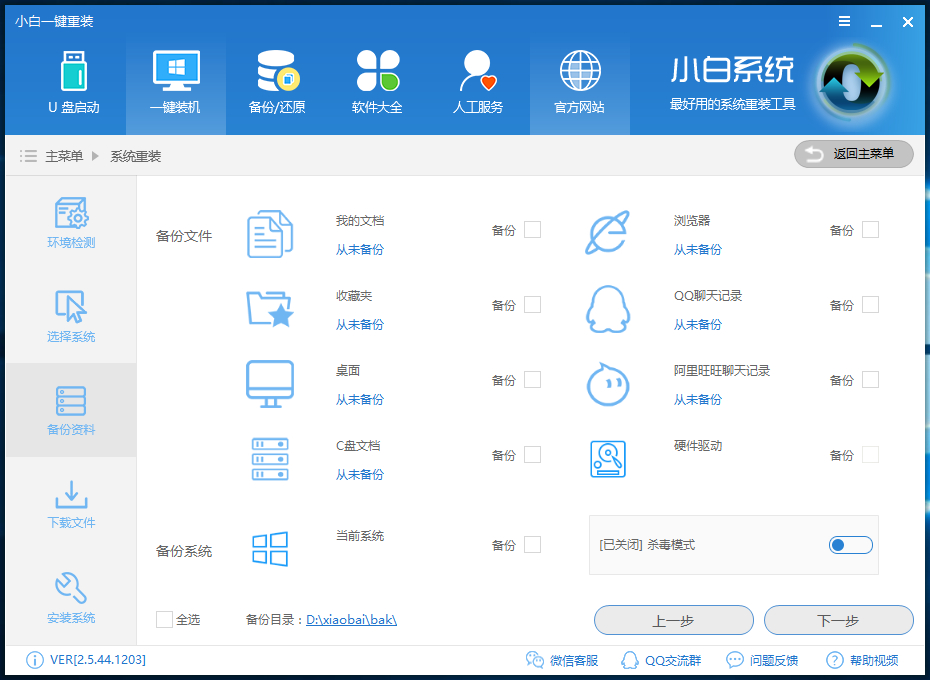
6、第四步我们将会下载系统并对资料进行备份。
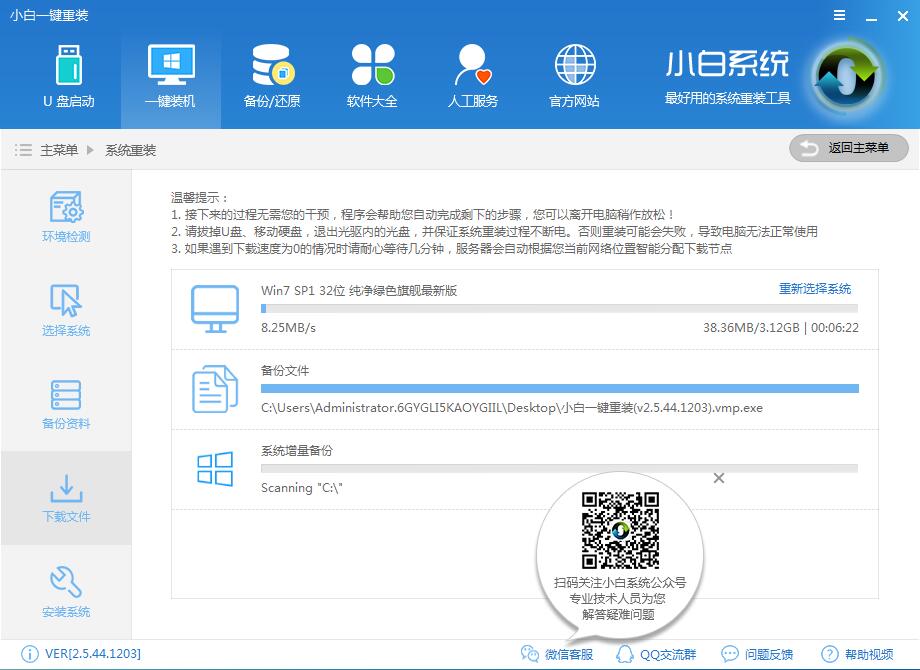
7、系统下载完成后,小白将会校验系统文件MD5值,完成后会自动重启进行系统重装。
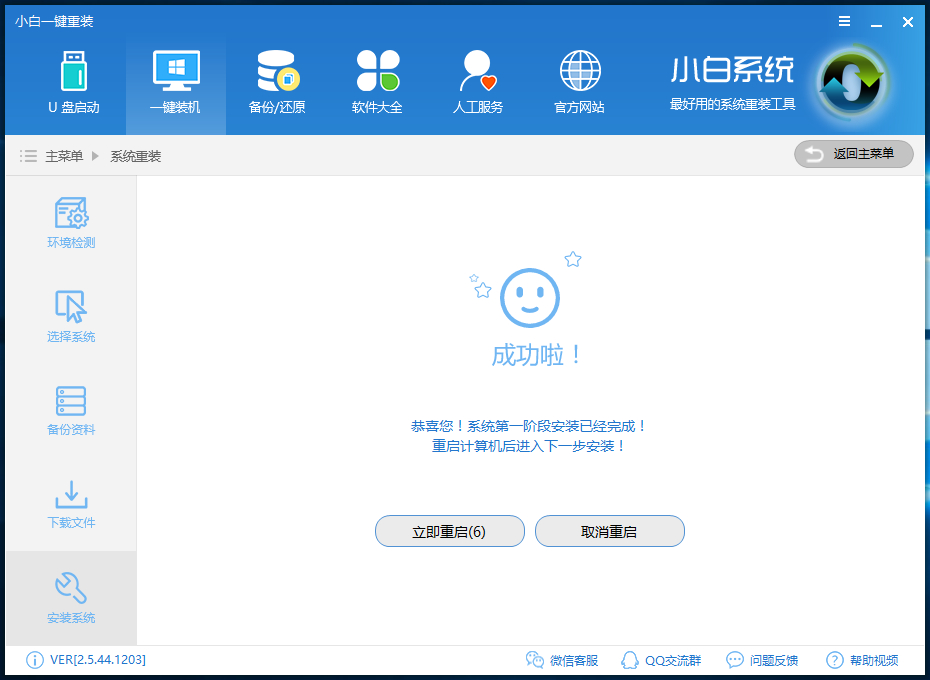
8、重启完成后点击选择“windows PE 64位”进入安装

9、下图为安装进度条,读完后部署安装。
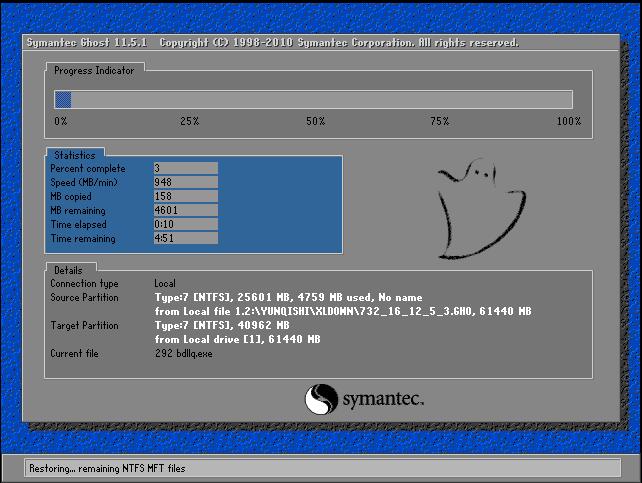

10、重装win10完成,进入win10桌面。
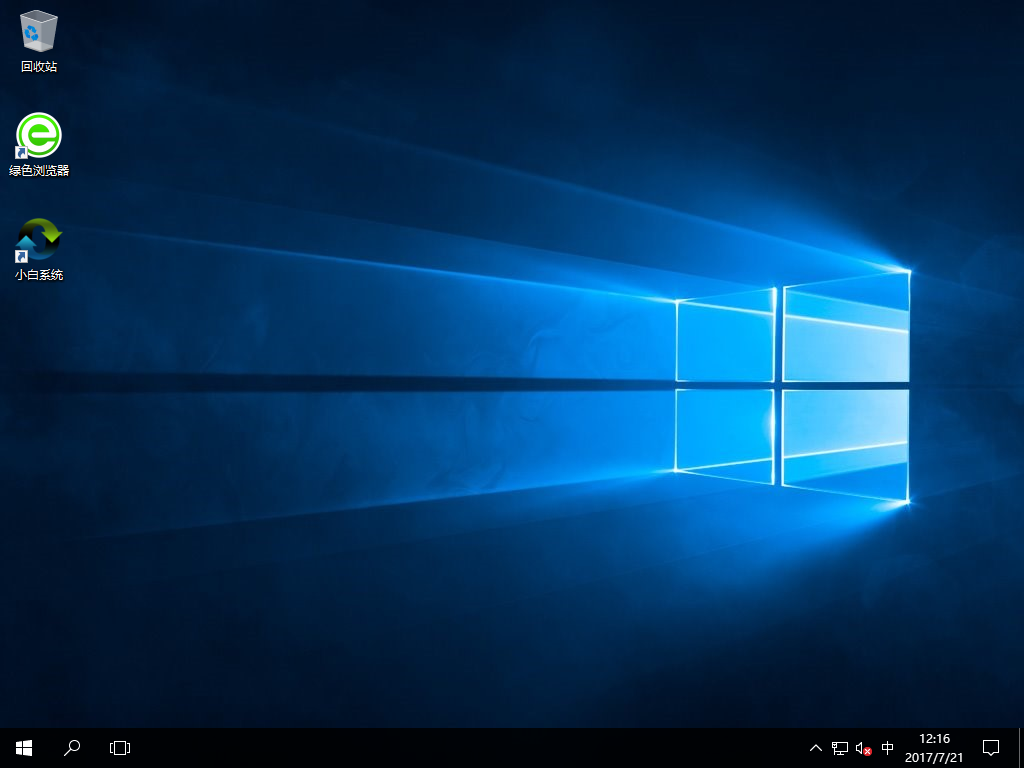
以上就是小编为大家整理的小白一键重装系统怎么安装win10系统,小白一键重装系统win10步骤,想了解更多电脑软件使用相关内容,可以对系统屋进行关注!
最新教程
-
驱动人生怎么关闭客户端最新版本检测更新:2024-11-16
-
驱动人生怎么设置驱动安装完成后自动删除安装包更新:2024-11-15
-
win10允许应用在后台运行怎么打开更新:2024-11-14
-
win10此设备的用户通知访问权限怎么开启更新:2024-11-13
-
win10此设备的应用诊断信息访问权限怎么打开更新:2024-11-12





