Win11怎么创建虚拟磁盘
2022-06-15
虚拟磁盘有很多用户都会使用,那么你知道怎么在win11系统中创建虚拟磁盘吗?为此小编给你提供简单的Win11创建虚拟磁盘方法介绍,在这里你可以根据教程来进行设置,带来简单的虚拟磁盘打造。
Win11创建虚拟磁盘方法介绍
1、在打开的win11系统桌面,右键【此电脑】,在打开的页面中点击【管理】。
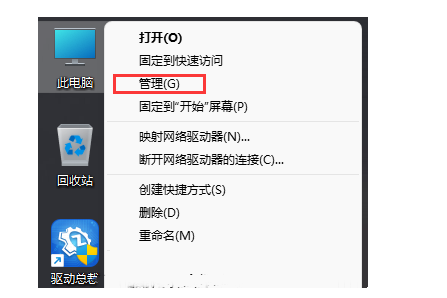
2、在打开的计算机管理页面中,点击左侧栏目中的【存储】,然后选择其中的【磁盘管理】,在点击最上方的【操作】选项,在打开的窗口点击【创建 VHD】功能。
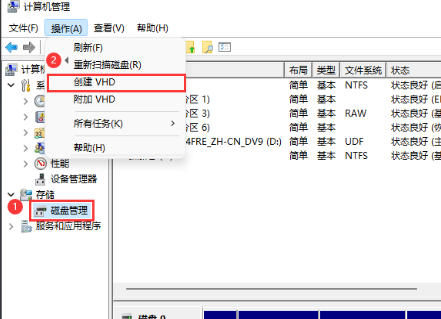
3、然后在打开的【创建和附加虚拟硬盘】窗口中,对【位置/虚拟硬盘大小/虚拟硬盘类型】参数进行设置,设置完成后点击下方的确定。
虚拟硬盘格式设置项
1).vhd 格式的虚拟硬盘会带来更好的兼容性玩法。
2).vhdx格式的虚拟硬盘给你提供的容量上限会更高,并且可以体验到电源故障弹性,给你更好的性能玩法。
虚拟硬盘类型设置项
1)如果新建的虚拟硬盘是.vhd格式的,建议选择固定大小选项。
2)如果新建的虚拟硬盘是.vhdx格式的,建议选择动态扩展选项。
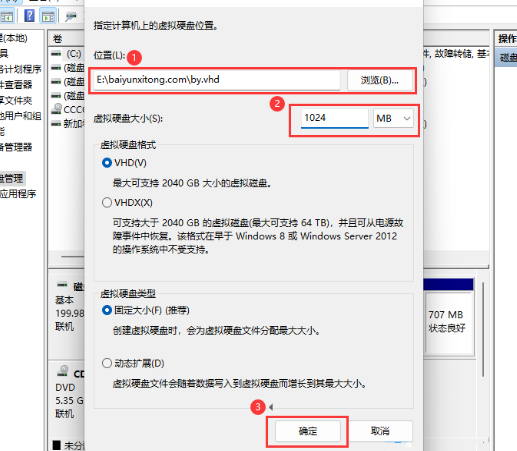
注意:虚拟硬盘类型,截图中选择的动态扩展可以减少第一次创建虚拟硬盘时耗费的时间。而虚拟硬盘格式可按自己的需求选用,两者都可以使用。另外,容量设定好后无法再扩充请按需要设定,且设定多少容量将占用多少磁盘空间,容量越大后续加密时间越长。
4、创建完成后,右键点击刚创建的虚拟磁盘,然后在出现的窗口中点击【始化磁盘】。
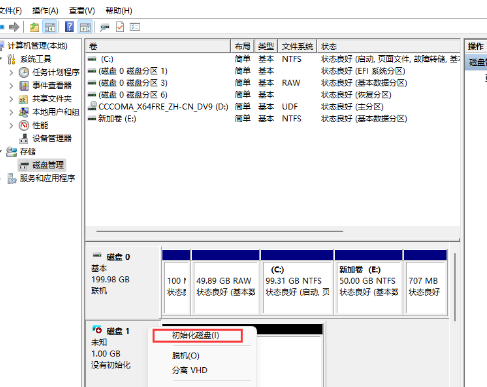
5、在打开的初始化磁盘窗口,对于参数进行默认,直接点击确定。
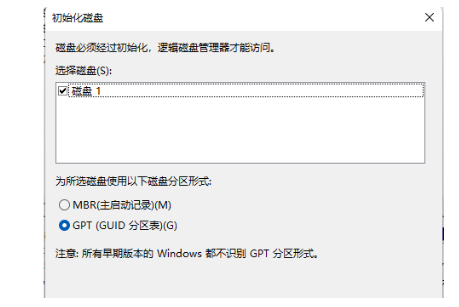
6、然后右键虚拟磁盘,你可以通过【新建简单卷】来进行磁盘的分配,直接根据向导功能进行操作即可。
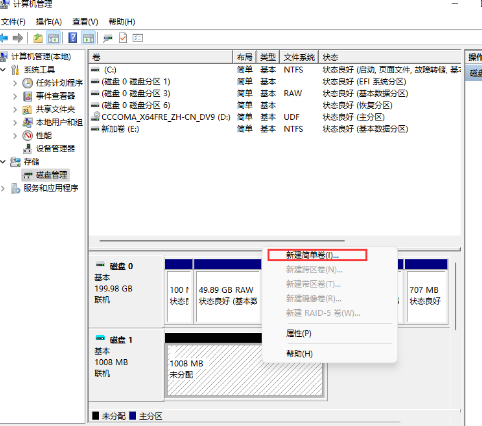
最新教程
-
驱动人生怎么关闭客户端最新版本检测更新:2024-11-16
-
驱动人生怎么设置驱动安装完成后自动删除安装包更新:2024-11-15
-
win10允许应用在后台运行怎么打开更新:2024-11-14
-
win10此设备的用户通知访问权限怎么开启更新:2024-11-13
-
win10此设备的应用诊断信息访问权限怎么打开更新:2024-11-12





