win10如何进行系统优化
2022-07-30
很多人在使用电脑的时候发现win10系统其实并不是那么的好用,就想着如果能优化一下就更好了,但是很多人都不会,紧接着就会有很多人问我win10系统如何进行优化,今天就由我教大家完成下面具体的操作步骤吧。
win10如何进行系统优化
方法一:
1.第一步,首先打开【控制面板】。
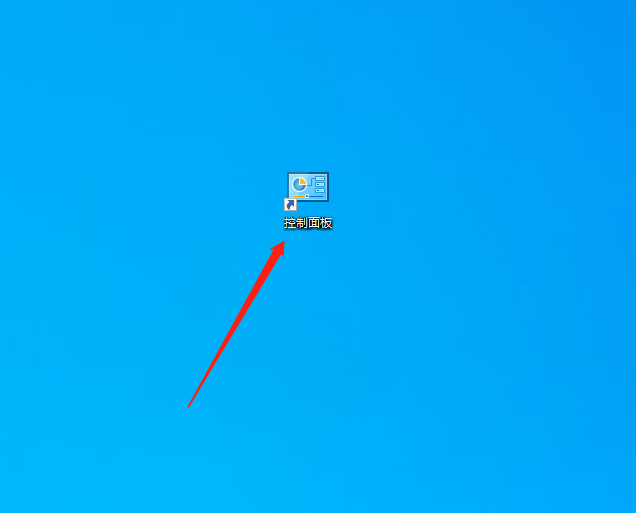
2.第二步,把左上角的【查看方式】改为【小图标】,这样你就能找到【管理工具】,点击进入。
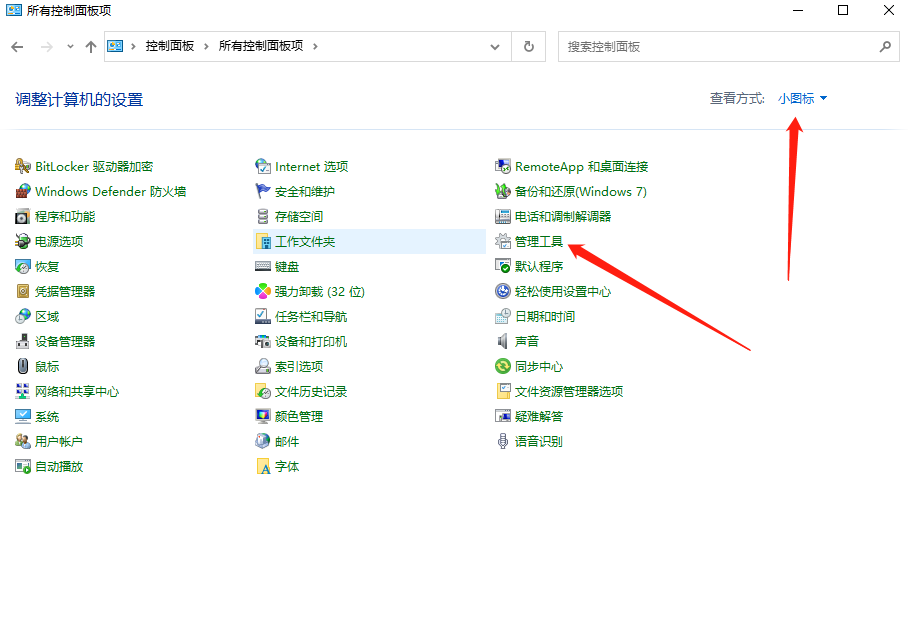
3.第三步,双击下面的【服务】按钮。
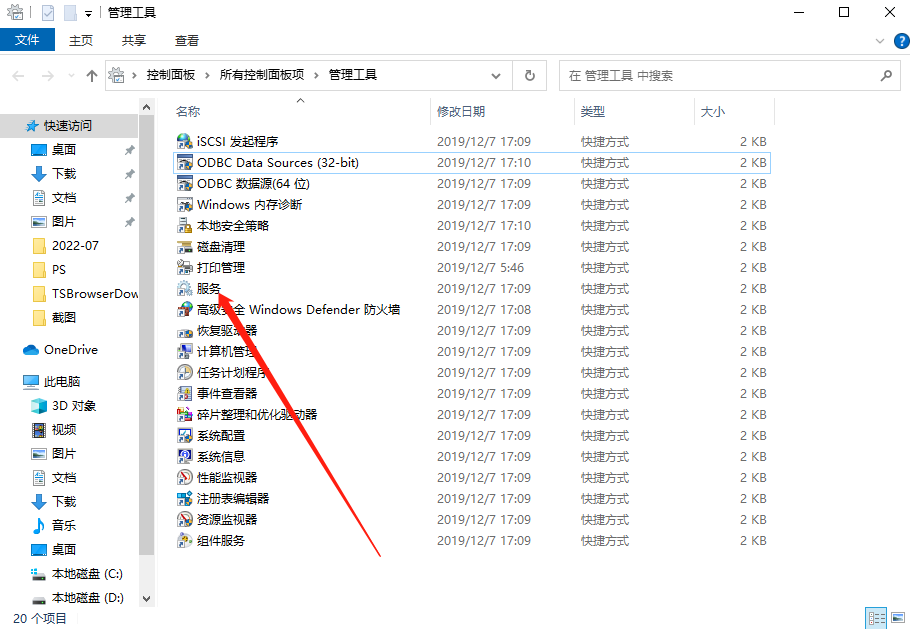
4.第四步,用鼠标向下滑,找到【Windows Search】,双击打开。
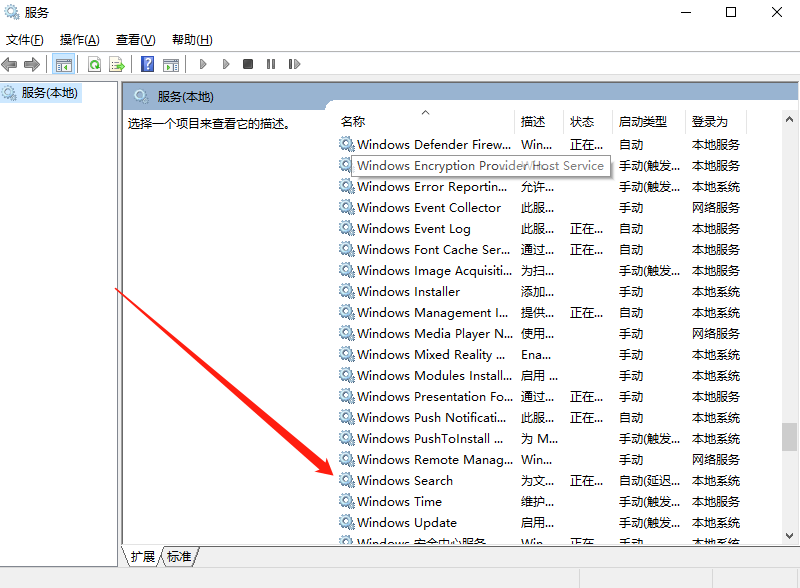
5.第五步,最后把页面下面的【启动类型】修改为【禁用】,点击右下角的额【应用】和【确定】就可以了。
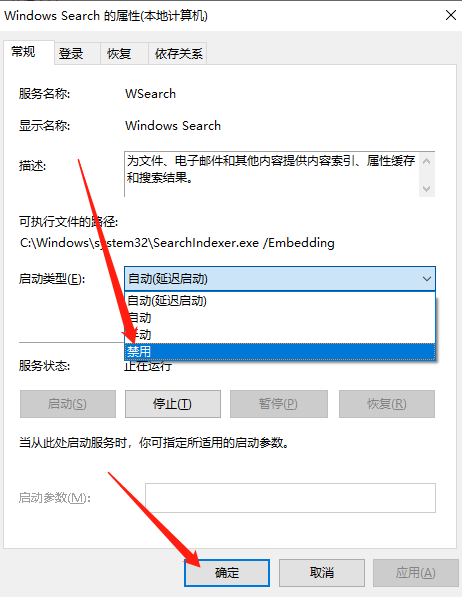
方法二:
1.第一步,首先在电脑的左下角的搜索框里输入【powershell】。
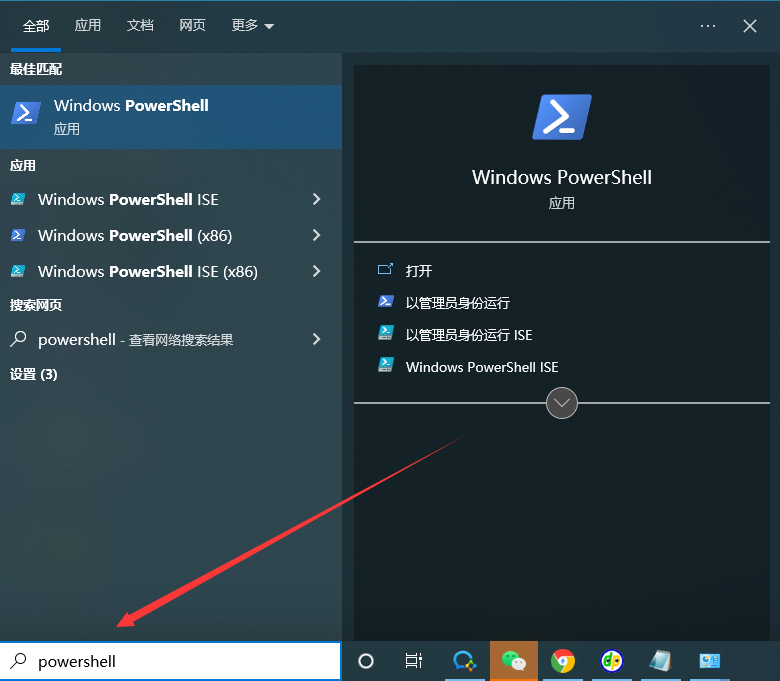
2.第二步,然后用鼠标右击显示出来的软件,点击【以管理员身份运行】。

3.第三步,在下面代码的最后输入【powercfg -duplicatescheme e9a42b02-d5df-448d-aa00-03f14749eb61】这样一串代码,然后点击回车。
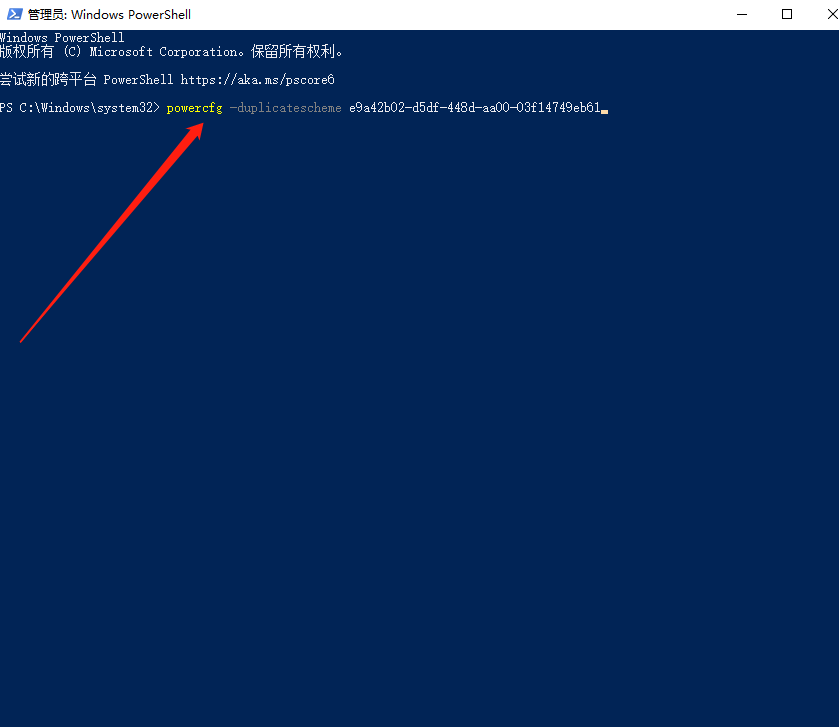
4.第四步,来到控制面板里,把左上角的【查看方式】改为【小图标】,找到【电源选项】,点击进入。
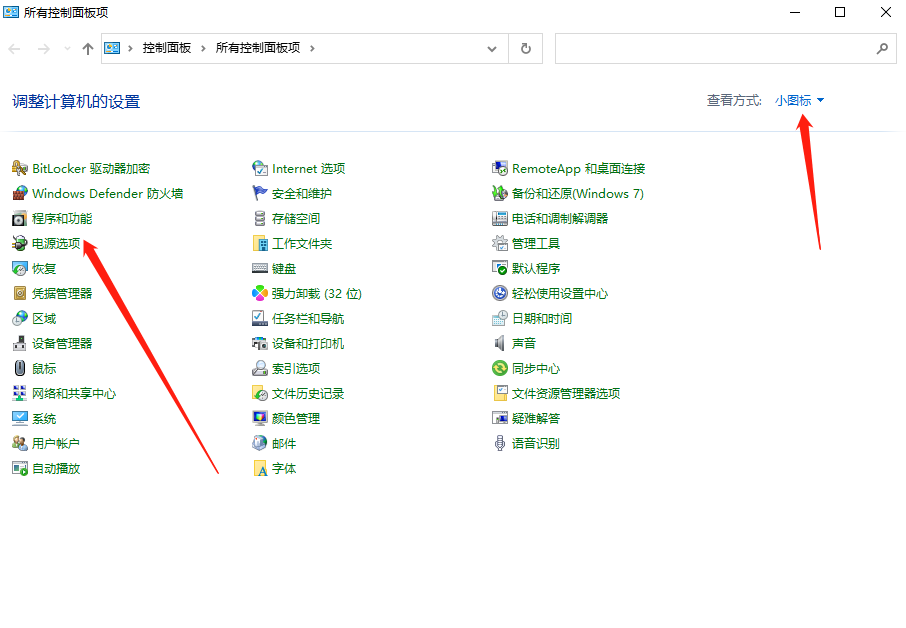
5.第五步,最后我们把【卓越性能】给勾选上。
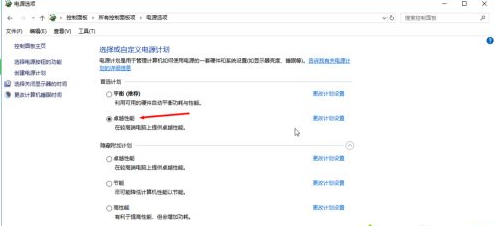
最新教程
-
驱动人生怎么关闭客户端最新版本检测更新:2024-11-16
-
驱动人生怎么设置驱动安装完成后自动删除安装包更新:2024-11-15
-
win10允许应用在后台运行怎么打开更新:2024-11-14
-
win10此设备的用户通知访问权限怎么开启更新:2024-11-13
-
win10此设备的应用诊断信息访问权限怎么打开更新:2024-11-12





