win10邮箱怎么添加QQ邮箱
2022-08-22
相比大部分人都用过win10邮箱了,他是我们win10系统自带的一个邮箱功能,有些小伙伴就想知道怎么使用win10邮箱和QQ邮箱进行绑定呢?下面就让我们一看看详细教程吧。
win10邮箱怎么添加QQ邮箱
1、打开win10邮箱,点击左上角的“菜单”选项“账户”,然后在右侧点击“添加账户”;
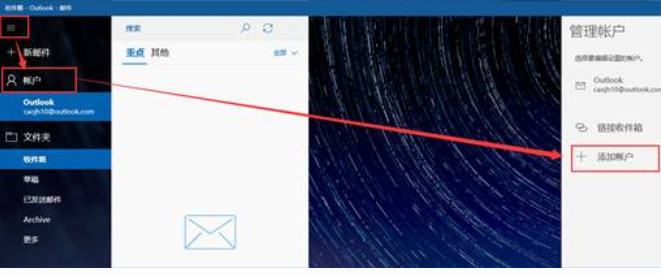
2、这是时候我们先选中“其他账户”保留此步骤,不要关闭;
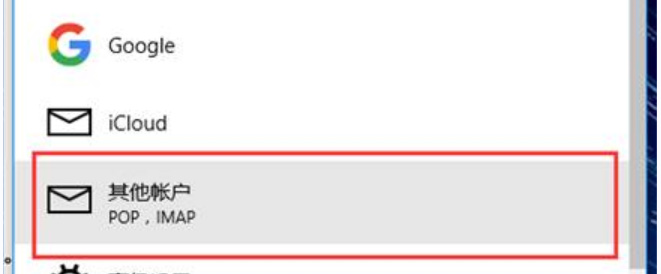
3、接下来打开QQ邮箱,点击上方的“设置”;
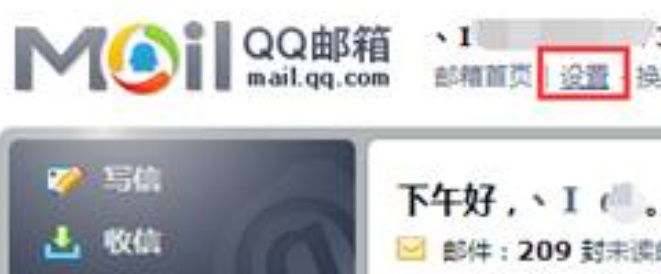
4、入页面后点击“账户”;
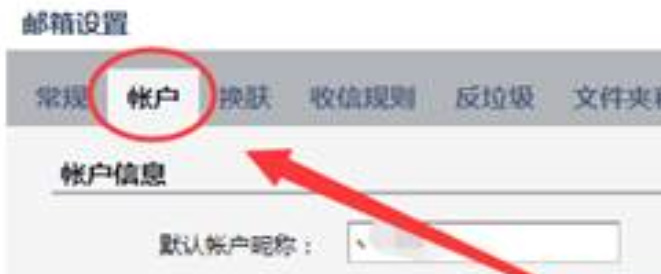
5、找到“POP3/IMAP/SMTP/Exchange/CardDAV/CalDAV服务”将下面的四项全部开启,再点击“生成授权码”;
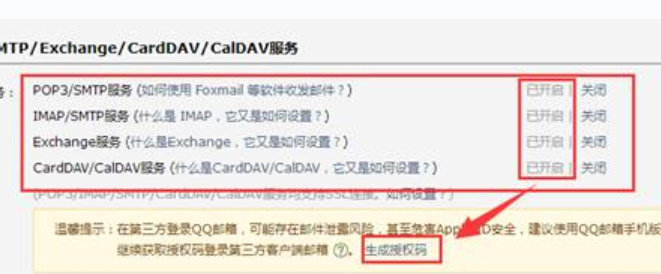
6、接着我们的授权码就会生成啊,记得要截图保存。
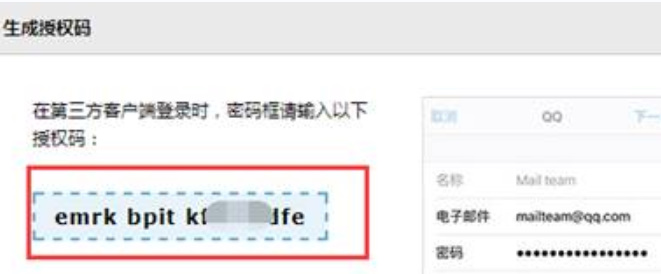
7、接着我们回到win10系统自带的邮件账户添加步骤,按照下图指示输入信息(使用此名称发送你的邮件,也要输入为邮箱名称);
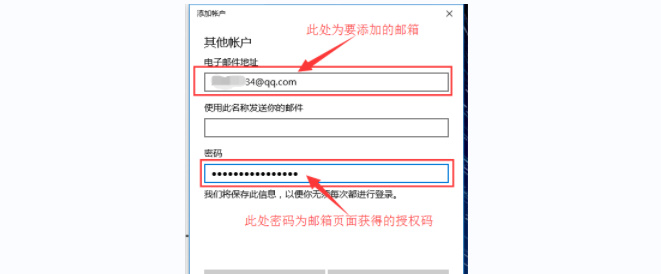
8、最后我们的QQ邮箱就绑定完成啦。
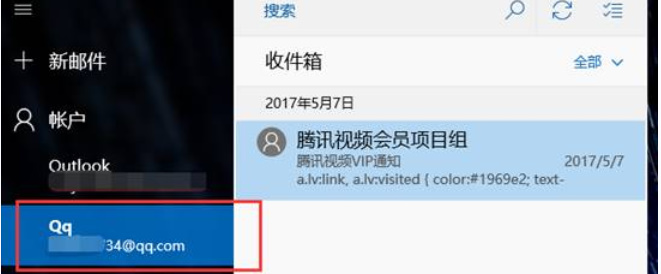
最新教程
-
驱动人生怎么关闭客户端最新版本检测更新:2024-11-16
-
驱动人生怎么设置驱动安装完成后自动删除安装包更新:2024-11-15
-
win10允许应用在后台运行怎么打开更新:2024-11-14
-
win10此设备的用户通知访问权限怎么开启更新:2024-11-13
-
win10此设备的应用诊断信息访问权限怎么打开更新:2024-11-12





