win11电脑闪屏怎么解决
2022-08-23
很多用户在更新win11操作系统之后出现点电脑闪屏的问题,为此小编整理出了详细的解决教程放在了下方,遇到相同问题的小伙伴快来按照下方的教程学学看吧。
win11电脑闪屏怎么解决
方法一:
1、首先使用快捷键【ctr+shift+esc】组合键,打开任务管理器,然后点击左上角的“文件”选择“运行新任务”;
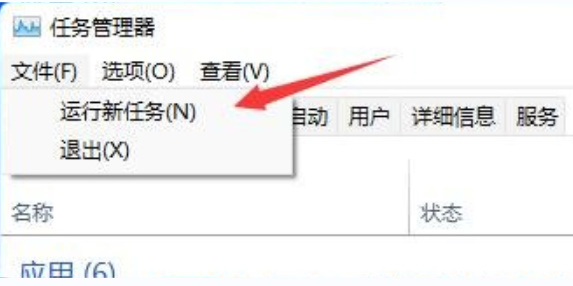
2、在新建任务窗口中输入“ms-setting:wheel”命令,并将“一系统管理权限创建此任务”勾选,点击“确定”;
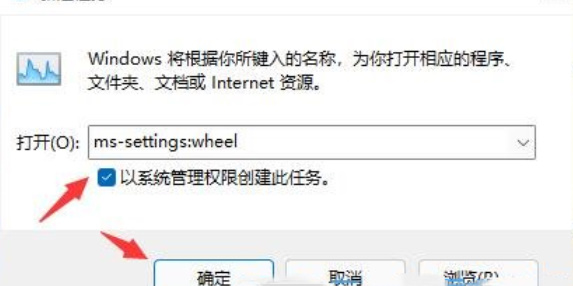
3、打开设置界面后,点击“windows更新”;
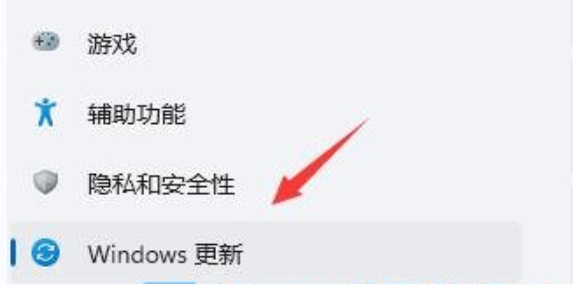
4、更多选项下,点击“更新历史记录”;
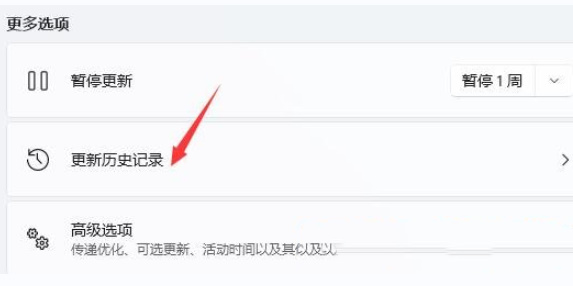
5、打开更新历史记录后,点击“卸载更新”;
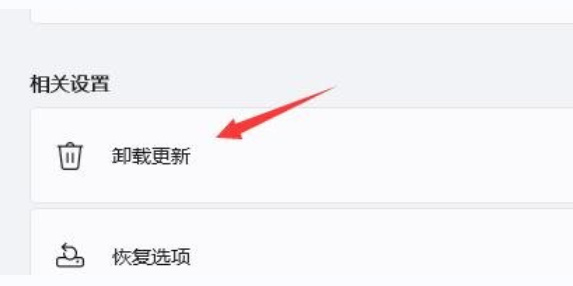
6、在卸载更新界面中找到可能引起电脑闪屏的更新,右键点击选择“卸载”即可。
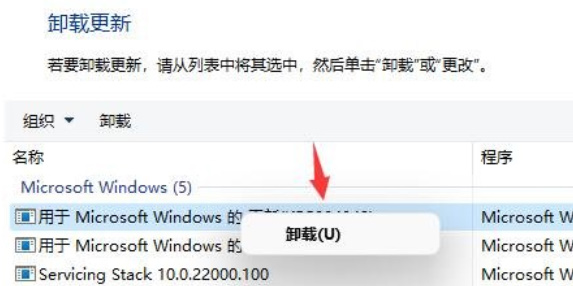
方法二:
1、首先进入高级启动菜单(开机时强制关闭电脑,连续操作三次),在选项一个选项界面中,点击“疑难解答”;
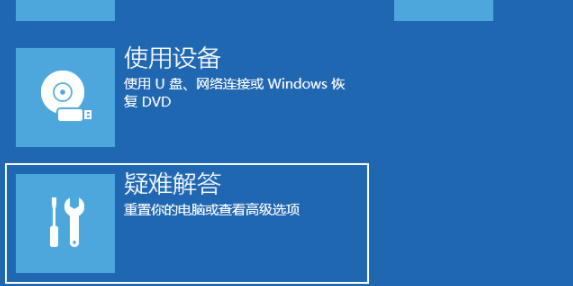
2、然后点击“高级选项”;
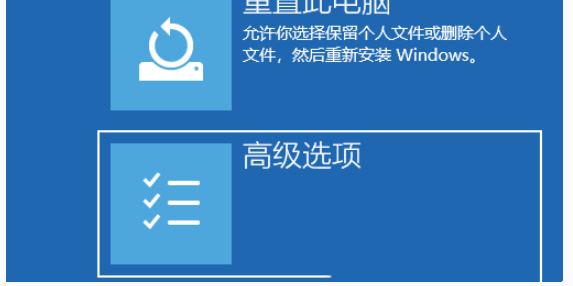
3、在高级选项界面中点击“启动设置”然后点击“重启”;
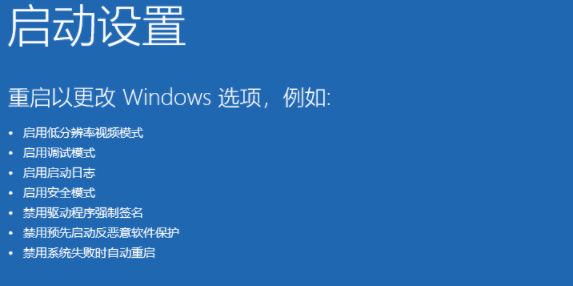
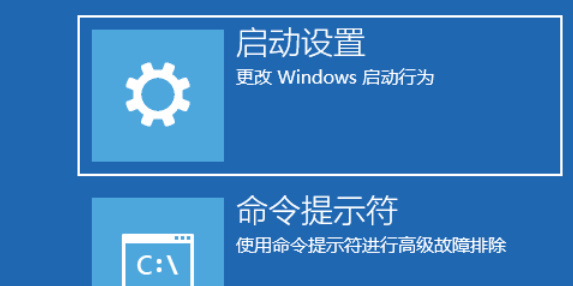
4、可以使用键盘选择一些启动选项,按【F4】可以启用安全模式,按【F5】可以启用带网络连接的安全模式,按【F6】可以启用带命令提示符的安全模式。
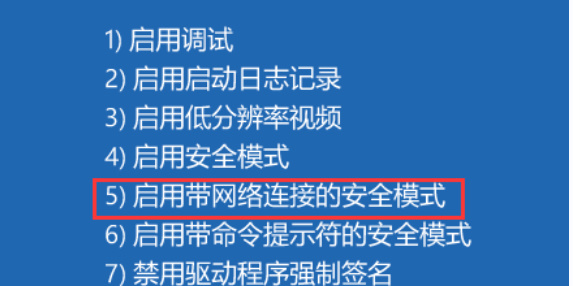
5、打开安全模式之后就可以开始解决电脑闪屏问题了(进入设备管理器,检查显卡驱动是否出现异常,如果没有,可以尝试卸载再重新安装)。
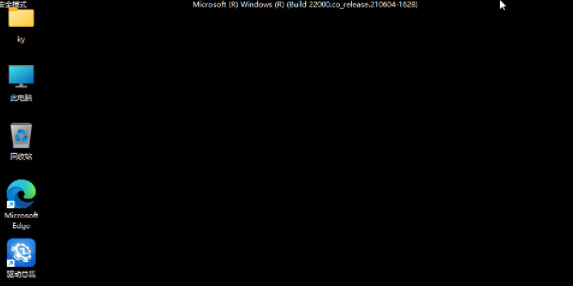
最新教程
-
驱动人生怎么关闭客户端最新版本检测更新:2024-11-16
-
驱动人生怎么设置驱动安装完成后自动删除安装包更新:2024-11-15
-
win10允许应用在后台运行怎么打开更新:2024-11-14
-
win10此设备的用户通知访问权限怎么开启更新:2024-11-13
-
win10此设备的应用诊断信息访问权限怎么打开更新:2024-11-12





