win10更新后无法上网怎么办
2022-11-03
虽然说win11系统已经推出了,但是还是有很多用户使用的是win10系统,如果遇到win10系统更新后无法上网的问题该怎么解决呢,这里小编就给大家详细介绍一下win10更新后无法上网的解决方法,不太清楚的小伙伴一起来看看吧。
win10更新后无法上网的解决方法:
方法一:
1、按下快捷键"win+R"打开运行对话框,在其中输入"control"命令,回车键打开控制面板。
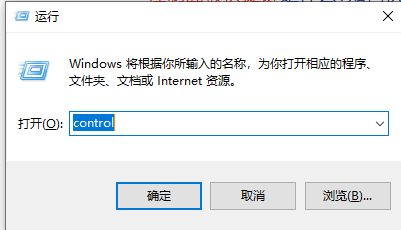
2、进入新界面后,将右上角的"查看方式"改为"小图标",然后在下方找到"疑难解答"选项,点击进入。
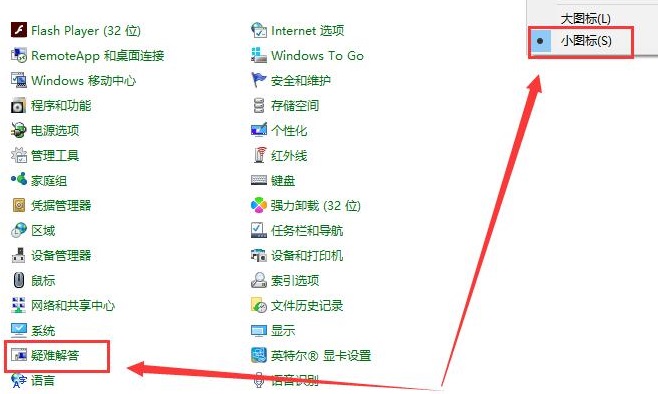
3、点击"网络和Internet"下方的"连接到Internet"选项。
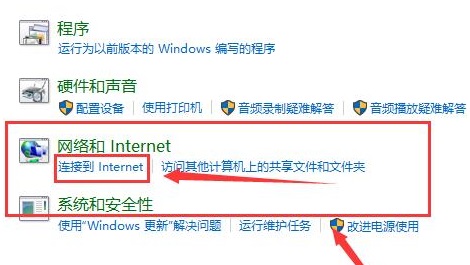
4、最后点击下一步进行问题诊断。
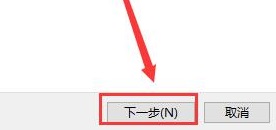
方法二:
1、按下快捷键"win+X",在弹出的菜单选项中选择"命令提示符(管理员)"打开。
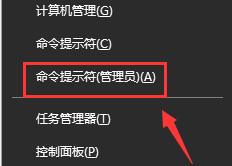
2、在提示符窗口中输入"netsh winsock reset"命令,回车键进行网络的重置。
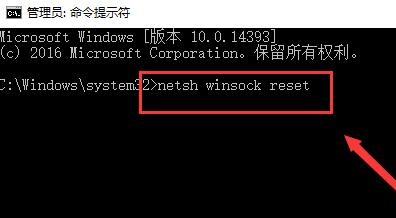
方法三:
1、按下快捷键"win+R"打开运行对话框,在其中输入"control"命令,回车键打开控制面板。
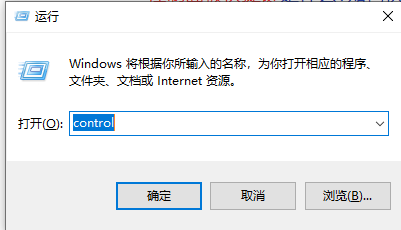
2、然后点击"网络和共享中心"选项。
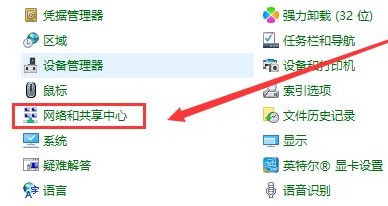
3、点击新界面中的"更改适配器设置"。
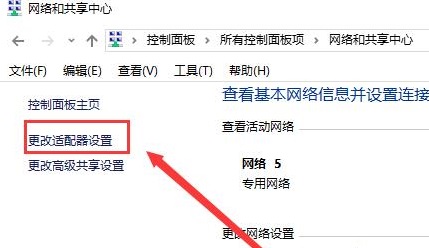
4、然后右击选中电脑的网络连接,在选项中选择"属性"。
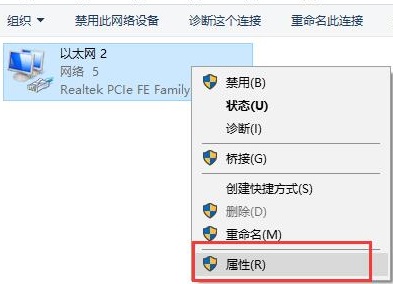
5、在界面中找到"internet协议版本6"并双击打开。
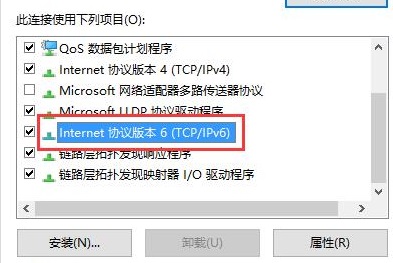
6、在窗口中将"使用下面的DNS服务器地址"选项勾选上,根据下图输入相关信息,点击确定即可。
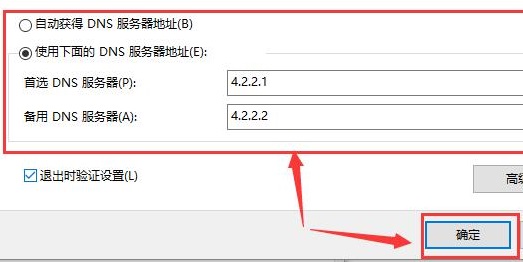
最新教程
-
驱动人生怎么关闭客户端最新版本检测更新:2024-11-16
-
驱动人生怎么设置驱动安装完成后自动删除安装包更新:2024-11-15
-
win10允许应用在后台运行怎么打开更新:2024-11-14
-
win10此设备的用户通知访问权限怎么开启更新:2024-11-13
-
win10此设备的应用诊断信息访问权限怎么打开更新:2024-11-12





