Win11如何删除Windows.old文件夹
2022-11-28
很多用户发现将电脑更新成Win11之后在C盘中会有一个Windows.old文件夹,非常的占用电脑的内存,那么该怎么将Win11中的Windows.old文件夹删除呢,下面小编就给大家带来Win11 Windows.old文件夹的删除方法,感兴趣的小伙伴快来和小编一起看一看吧。
Win11 Windows.old文件夹的删除方法:
方法一:
1、右击任务栏中的开始,选择选项中的"设置"打开。
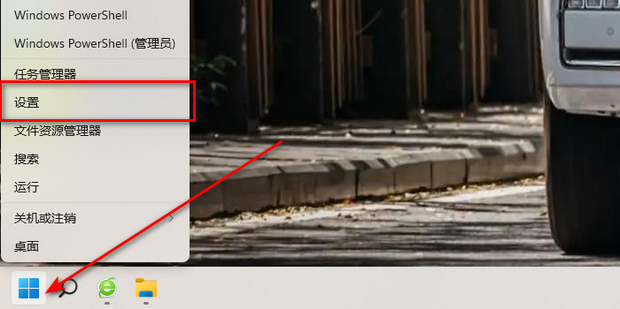
2、进入新界面后,点击"系统"设置中的"存储"选项。
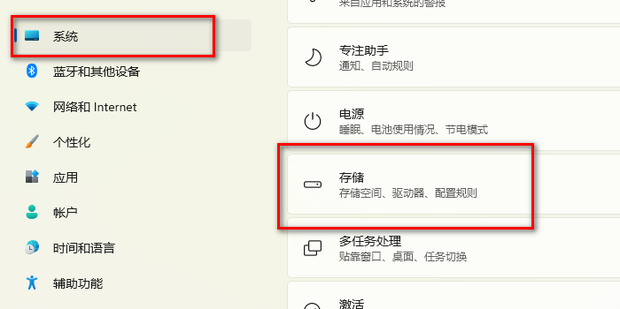
3、接着点击"存储管理"下方的"清理建议"选项。
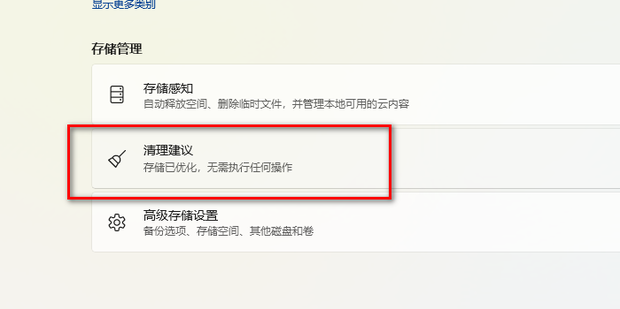
4、然后选择"查看高级选项"。
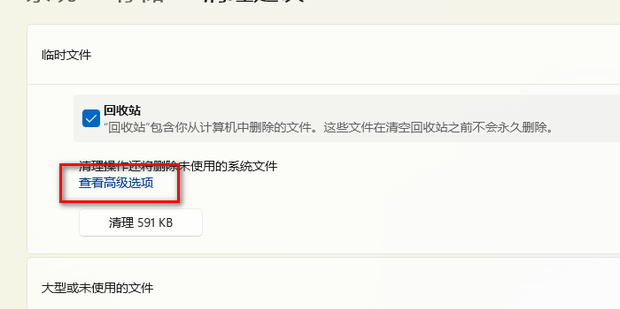
5、最后找到"Windows更新清理"选项将其勾选上并点击上方的"删除文件"即可。
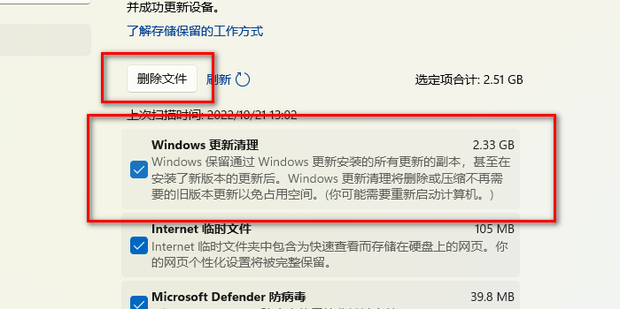
方法二:
1、双击打开电脑上的"此电脑",选中C盘右击选择"属性"打开。
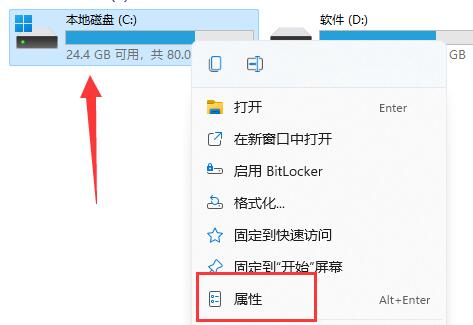
2、在窗口中点击"磁盘清理"按钮。
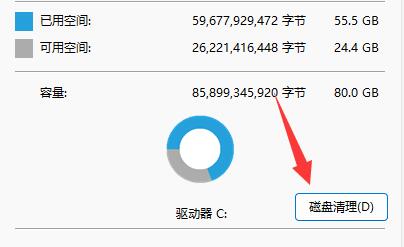
3、在"要删除的文件"下方将"以前的windows安装"勾选上,点击确定即可删除。
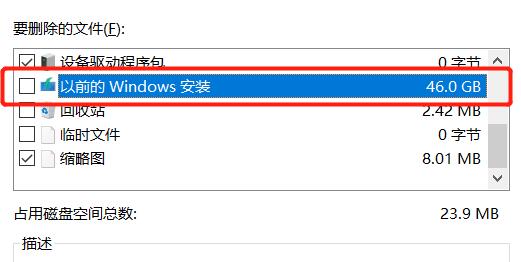
如果在其中没找到Windows.old即说明电脑中没有该文件不需要清理。
最新教程
-
驱动人生怎么关闭客户端最新版本检测更新:2024-11-16
-
驱动人生怎么设置驱动安装完成后自动删除安装包更新:2024-11-15
-
win10允许应用在后台运行怎么打开更新:2024-11-14
-
win10此设备的用户通知访问权限怎么开启更新:2024-11-13
-
win10此设备的应用诊断信息访问权限怎么打开更新:2024-11-12





