Win10如何删除WPS网盘
2022-11-28
当我们在Win10电脑中安装了WPS软件之后,就会多出一个WPS网盘,而且无法用常规方法删除,这是怎么回事,遇到这种问题应该怎么解决呢,下面小编就给大家详细介绍一下Win10删除WPS网盘的方法,有需要的小伙伴快来看看吧。
Win10删除WPS网盘的方法:
方法一:
1、右击下方任务栏中的WPS网盘图标,选择上方选项中的"设置"打开。
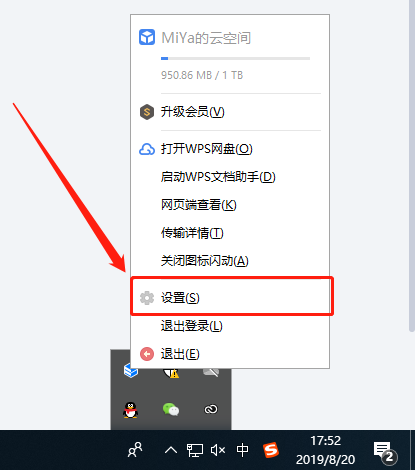
2、在界面中点击左侧的"WPS网盘",找到"在我的电脑显示WPS网盘入口"选项,并将其右侧的开关打开即可。
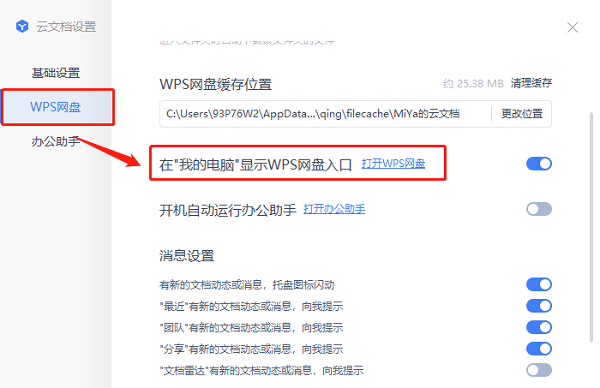
方法二:
1、快捷键"win+R",在运行窗口中输入"regedit",回车打开。
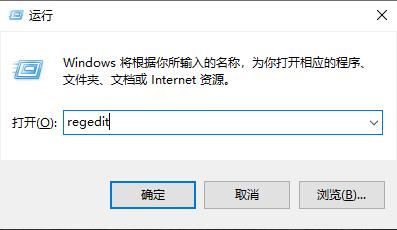
2、进入新界面后,将"计算机HEKY_CURRENT_USERSoftwareMicrosoftWindowsCurrentVersionExplorer"输入到上方地址栏中,并回车定位到此。
3、打开"Desktop"文件夹,将其中的"NameSpace"文件夹展开,右击其下方的文件,选择"删除"。
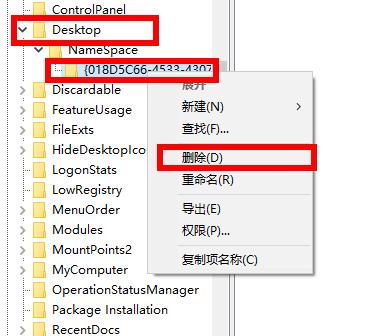
4、最后找到"MyComputer",将其中的"NameSpace"文件夹下方的文件"删除"即可。
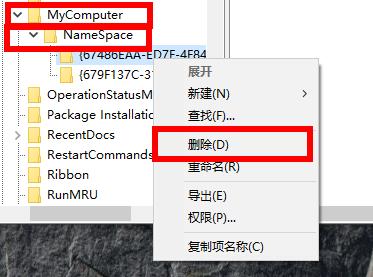
最新教程
-
驱动人生怎么关闭客户端最新版本检测更新:2024-11-16
-
驱动人生怎么设置驱动安装完成后自动删除安装包更新:2024-11-15
-
win10允许应用在后台运行怎么打开更新:2024-11-14
-
win10此设备的用户通知访问权限怎么开启更新:2024-11-13
-
win10此设备的应用诊断信息访问权限怎么打开更新:2024-11-12





