Win10如何强制删除只读文件夹
2022-11-28
有些小伙伴删除文件夹的时候发现无法删除,通过属性查看发现文件夹只有只读权限,该怎么解决呢,下面小编就给大家详细介绍一下Win10强制删除只读文件夹的方法,感兴趣的小伙伴快来和小编一起看看吧。
Win10强制删除只读文件夹的方法:
方法一:获取完全控制权限
1、选中需要删除的文件夹右击选择"属性"打开。
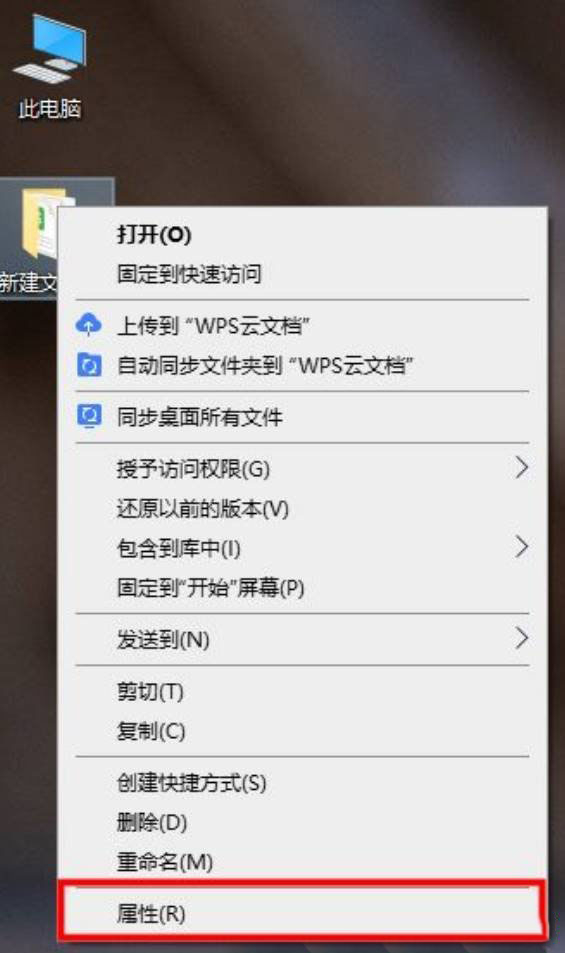
2、在窗口中,进入"安全"选项卡中。
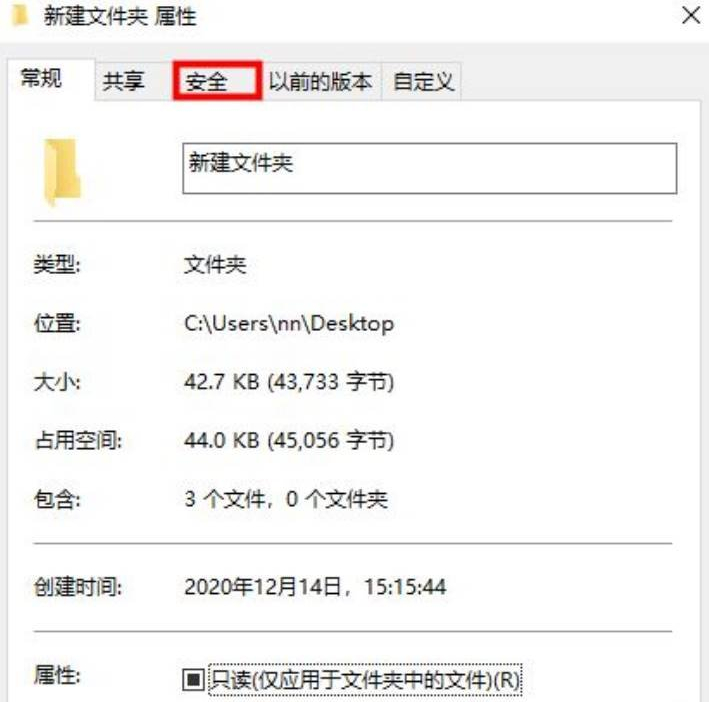
3、在"组或用户名"中选中正在使用的用户名,接着点击"编辑"按钮。
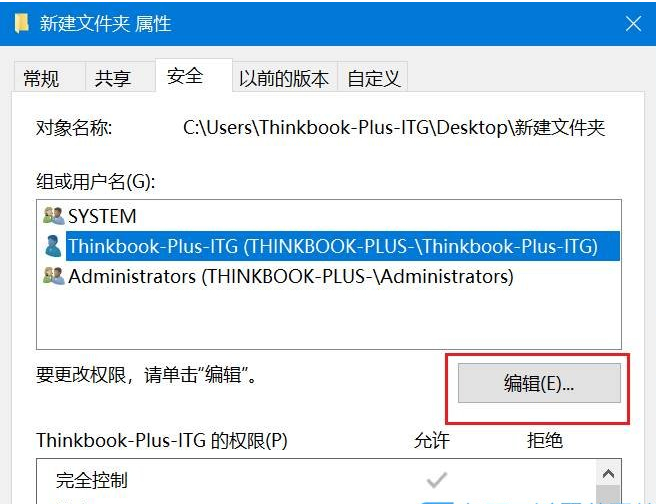
4、将权限中的"完全控制"勾选上,点击确定保存,即可删除该文件夹了。
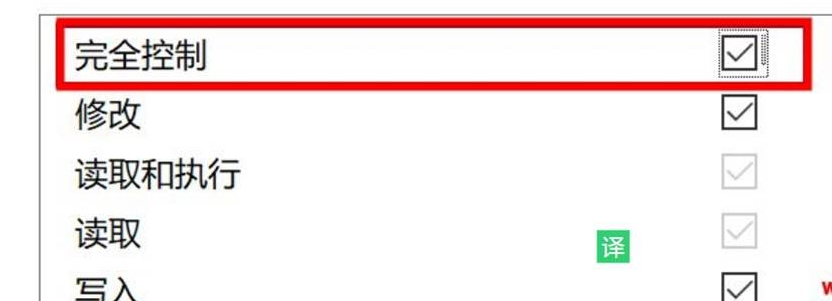
方法二:使用cmd命令强制删除
1、点击任务栏中的开始,选择菜单选项中的"命令提示符",右击选择"以管理员身份运行"。
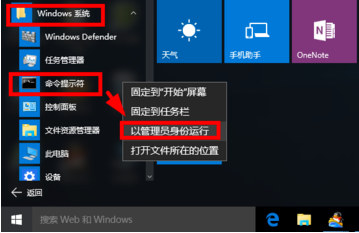
2、进入窗口后,在其中输入"del /? ",查看该命令的使用方法。
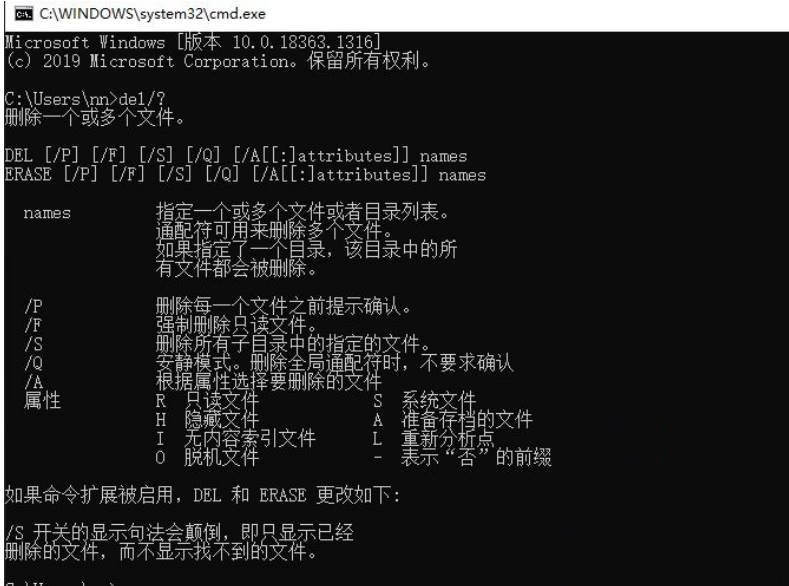
3、 以C盘下的123456文件夹为例。
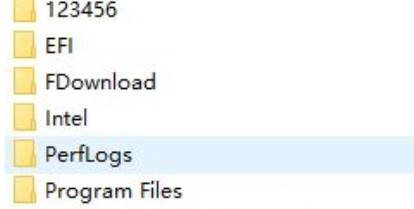
4、输入命令"del /F/S/Q C:123456 ",回车执行。
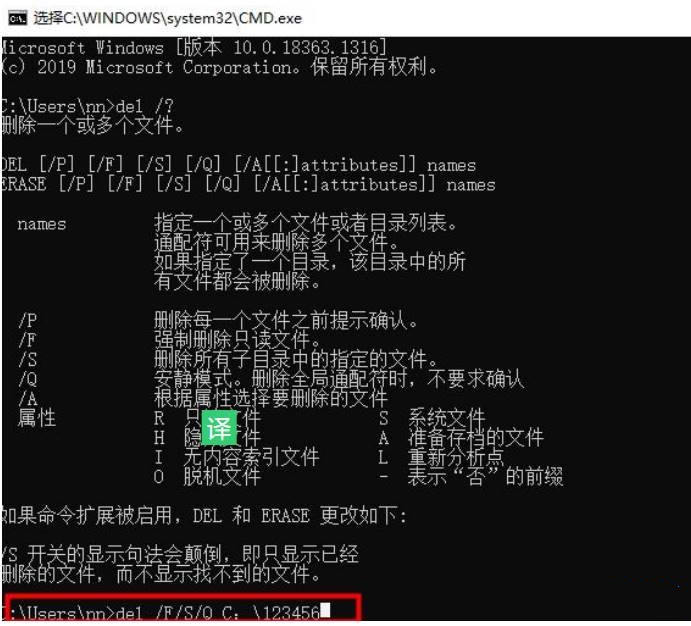
5、然后进入C盘,就会发现名为123456的文件夹已经被删除了。
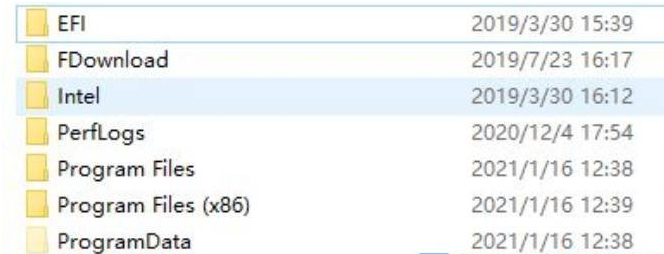
最新教程
-
驱动人生怎么关闭客户端最新版本检测更新:2024-11-16
-
驱动人生怎么设置驱动安装完成后自动删除安装包更新:2024-11-15
-
win10允许应用在后台运行怎么打开更新:2024-11-14
-
win10此设备的用户通知访问权限怎么开启更新:2024-11-13
-
win10此设备的应用诊断信息访问权限怎么打开更新:2024-11-12





