win10关闭自动休眠后还自动休眠怎么解决
2022-11-30
近期有小伙伴反映将自动休眠功能关闭后,只是关闭了电脑屏幕,结果发现程序也被关闭了,这是怎么回事,遇到这种问题应该怎么解决呢,下面小编就给大家详细介绍一下Win10关闭自动休眠后还自动休眠的解决方法,大家感兴趣的话快来看看吧。
Win10关闭自动休眠后还自动休眠的解决方法:
1、右击任务栏中的开始,选择菜单中的"Windows PowerShell(管理员)"打开。
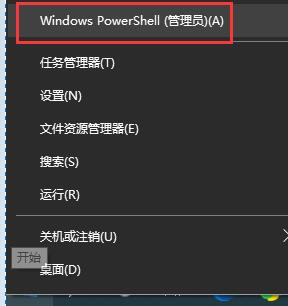
2、进入窗口后,输入命令"powercfg /h on",回车执行。
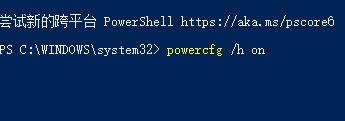
3、进入"控制面板"后,将右上角的"查看方式"改为"大图标"。
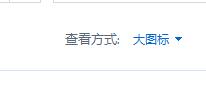
4、接着选择其中的"电源选项"。
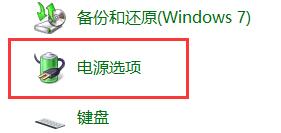
5、然后选择"创建电源按钮的功能"选项。
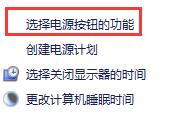
6、点击"更改当前不可用的设置"按钮。
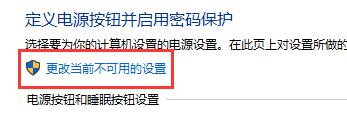
7、在窗口中找到"关机设置"下方的"启用快速启动",将小方框中的勾去掉即可。
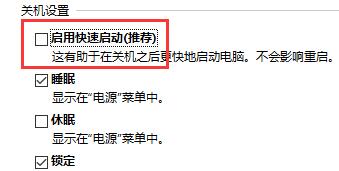
最新教程
-
驱动人生怎么关闭客户端最新版本检测更新:2024-11-16
-
驱动人生怎么设置驱动安装完成后自动删除安装包更新:2024-11-15
-
win10允许应用在后台运行怎么打开更新:2024-11-14
-
win10此设备的用户通知访问权限怎么开启更新:2024-11-13
-
win10此设备的应用诊断信息访问权限怎么打开更新:2024-11-12





