Win11桌面不断刷新怎么办
2022-12-10
近期有小伙伴反映将Win11电脑开机之后出现了桌面不断刷新的问题,这是怎么回事,遇到这种问题应该怎么解决呢,下面小编就给大家详细介绍一下Win11桌面不断刷新的解决方法,有需要的小伙伴快来和小编一起看看吧。
Win11桌面不断刷新的解决方法:
方法一:卸载更新
1、快捷键"ctrl+shift+esc"打开界面选择"任务管理器"。
2、在窗口中,点击左上角的"文件",选择"运行新任务"。
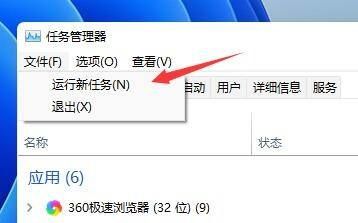
3、在运行窗口中,输入"ms-settings:wheel",并将"以系统管理权限创建此任务"勾选上,点击确定打开。
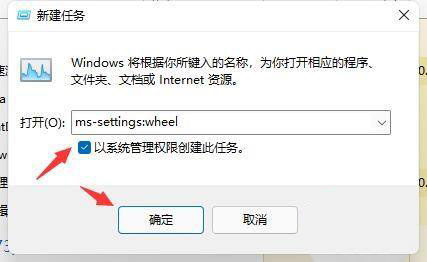
4、进入新界面后,点击"Windows更新"选项。
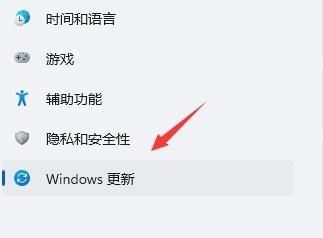
5、接着点击"更多选项"下方的"更新历史记录"。
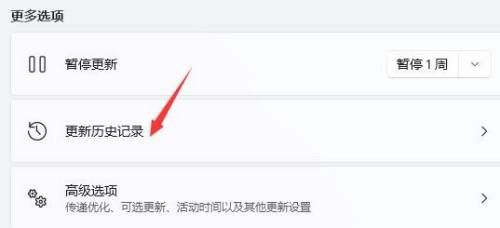
6、然后点击"相关设置"下方的"卸载更新"。

7、最后找到最近更新的文件,选中右击选择"卸载"即可解决问题。
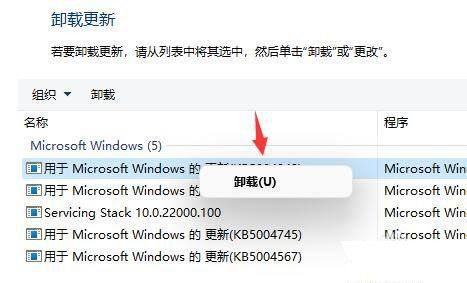
方法二:overlaylcon64.dll文件出错
1、有可能是配置文件出了问题。
2、根据日程报告,因为"overlaylcon64.dll"出错,将其删除就可以了。
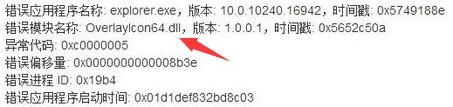
方法三:查找错误日志
1、右击任务栏中开始,选项菜单列表中的"事件查看器"打开。
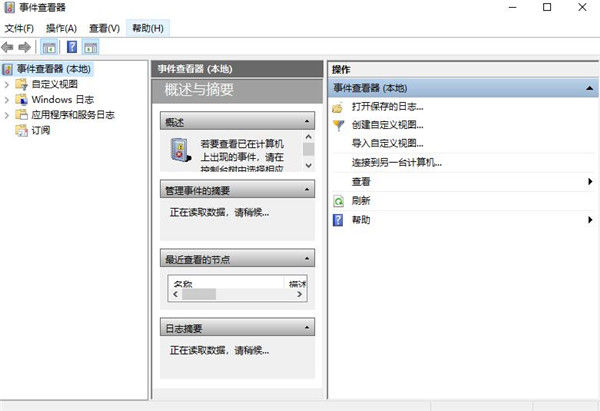
2、进入新界面后,点击左侧的"Windows日志",接着选择中间的"应用程序"双击打开。
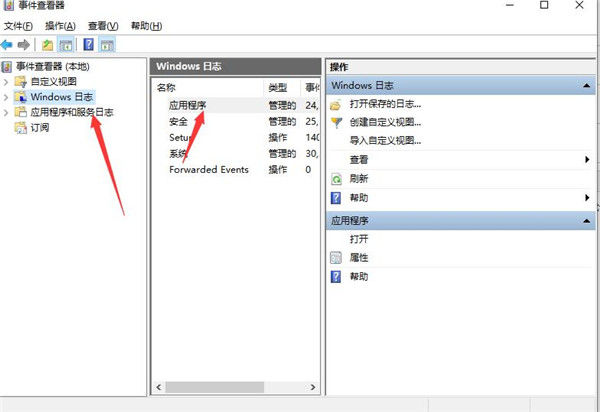
3、这样就可以查看到一些错误日志了,最后找到一些错误的信息将其删除就可以了。
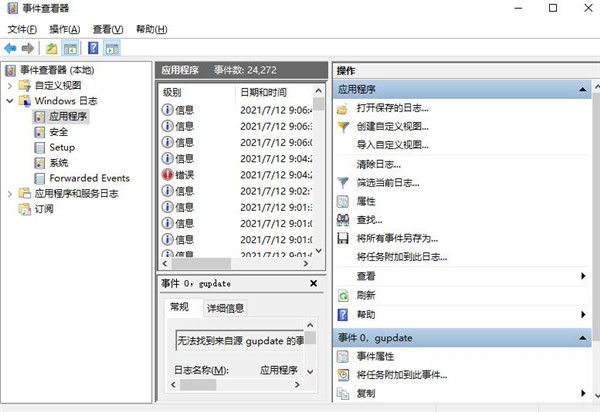
最新教程
-
驱动人生怎么关闭客户端最新版本检测更新:2024-11-16
-
驱动人生怎么设置驱动安装完成后自动删除安装包更新:2024-11-15
-
win10允许应用在后台运行怎么打开更新:2024-11-14
-
win10此设备的用户通知访问权限怎么开启更新:2024-11-13
-
win10此设备的应用诊断信息访问权限怎么打开更新:2024-11-12





