Win7网络连接错误提示711怎么办
2022-12-17
近期有小伙伴反映在连接宽带网络的时候出现了错误并提示711错误,这是怎么回事,遇到这种问题应该怎么解决呢,下面小编就给大家详细介绍一下Win7网络连接错误711的解决方法,大家感兴趣的话就来看一看吧。
Win7网络连接错误711的解决方法:
方法一:
1、点击下方任务栏中的开始,选择菜单选项中的"控制面板"打开。
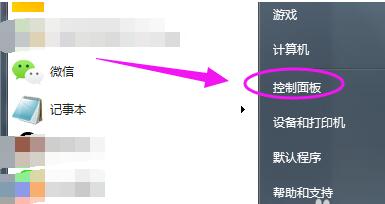
2、接着点击其中的"管理工具"打开。
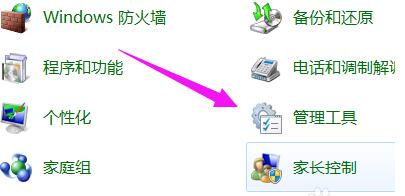
3、找到其中的"服务"选项打开。
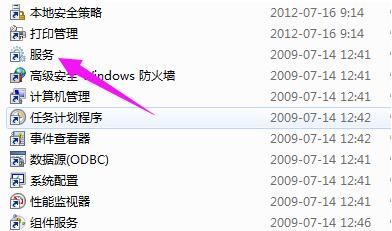
4、接着找到"Windows Event Log"选项双击打开。
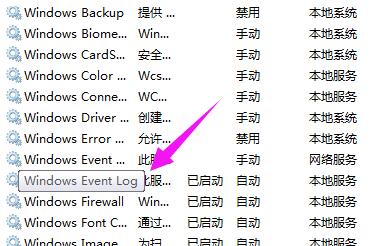
5、在打开的窗口中将"启动类型"改为"自动",点击下方的"启动"按钮。
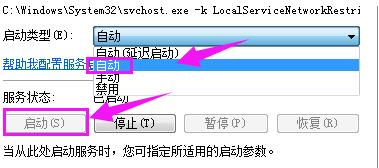
6、同样的方法将"Telephony"和"Remote Access Connection Manager"都设置为手动状态,然后重新连接网络即可。
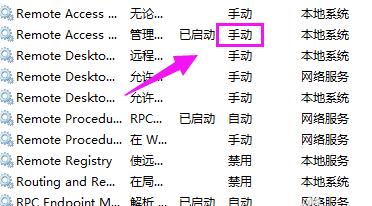
方法二:
1、双击打开此电脑,将"C:/Windows/System32/LogFiles"复制到上方地址栏中,回车定位到此。
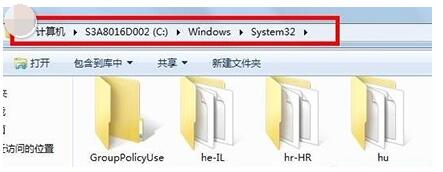
2、接着在该路径下,找到"LogFiles"文件夹,选中右击选择"属性"打开。
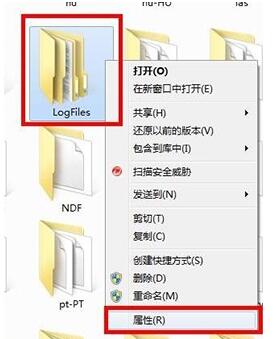
3、在打开的窗口中,点击顶部的"安全"选项卡,接着点击下方的"高级"按钮。
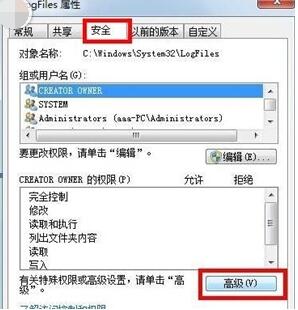
4、接着点击窗口上方的"所有者"选项,选择左下角的"编辑"按钮。
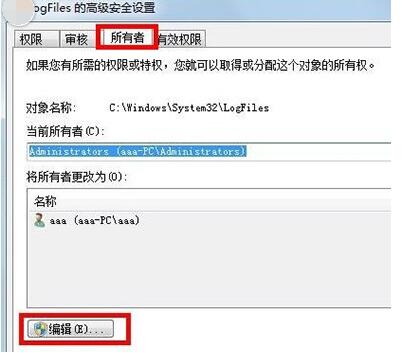
5、选中当前使用的账户,点击下方的确定。
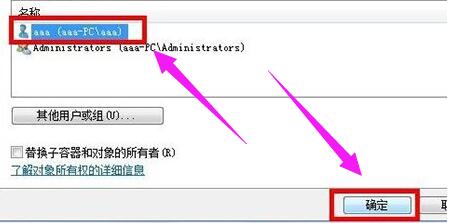
6、这样就可以获得文件的所有权了。
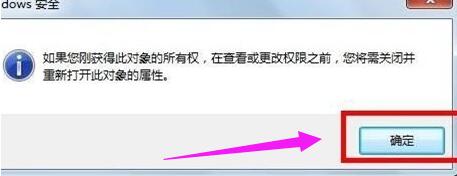
7、然后右击桌面上的计算机,选择菜单选项中的"管理"打开,点击界面中的"服务"打开。
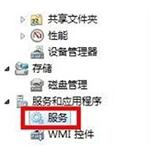
8、然后找到右侧中的"Remote Access Auto Connection ManagerRemote",选中右击选择"启动"即可。
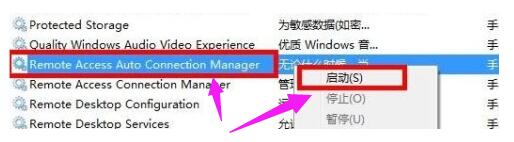
-
驱动人生怎么关闭客户端最新版本检测更新:2024-11-16
-
驱动人生怎么设置驱动安装完成后自动删除安装包更新:2024-11-15
-
win10允许应用在后台运行怎么打开更新:2024-11-14
-
win10此设备的用户通知访问权限怎么开启更新:2024-11-13
-
win10此设备的应用诊断信息访问权限怎么打开更新:2024-11-12





