谷歌浏览器如何更改缓存位置
2022-12-26
越来越多的小伙伴选择使用谷歌浏览器,有用户想要更改谷歌浏览器的缓存位置却不知道该怎么操作,那么谷歌浏览器怎么更改缓存位置呢,下面小编就给大家详细介绍一下谷歌浏览器更改缓存位置的方法,有需要的小伙伴快来和小编一起看一看吧。
谷歌浏览器更改缓存位置的方法:
1、打开软件,在页面上方地址栏中输入"chrome://Version",回车打开。
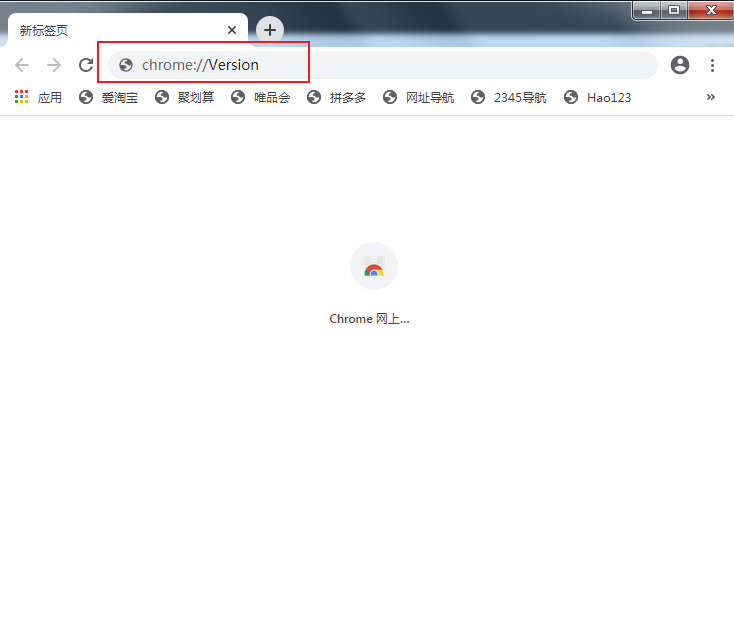
2、进入"关于版本"界面后,找到"个人资料路径"一栏,将其右侧的地址复制后关闭浏览器。
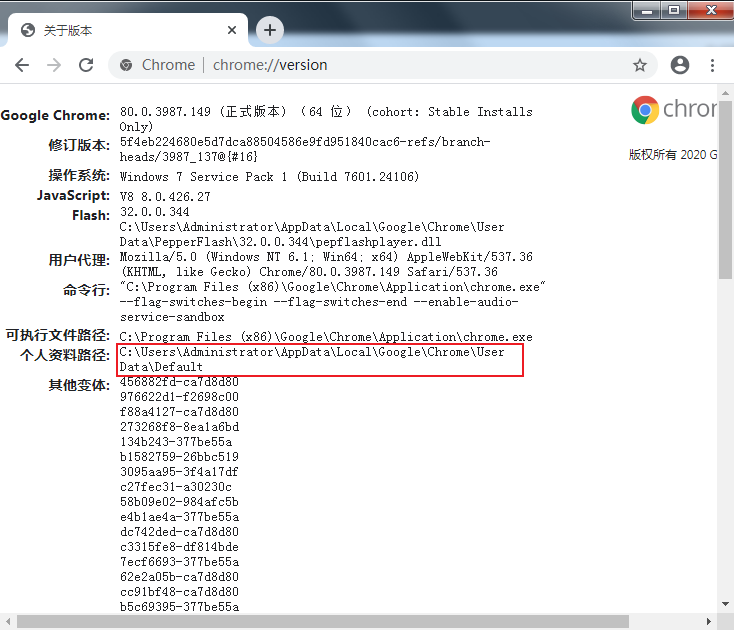
3、然后快捷键"win+R"打开资源管理器,在上方地址栏中粘贴我们刚刚复制的地址,回车定位到此。
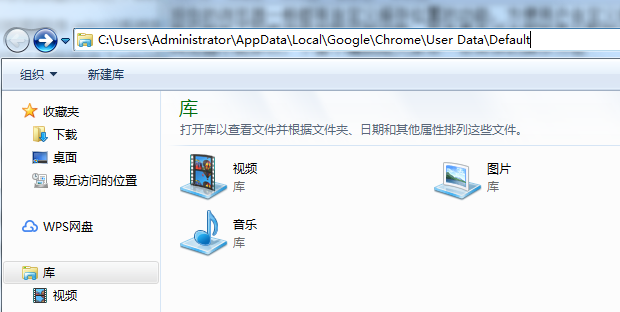
4、找到其中的"Cache"文件夹,这就是谷歌浏览器默认缓存目录了,选中将其删除,删除时必须先关闭谷歌浏览器。
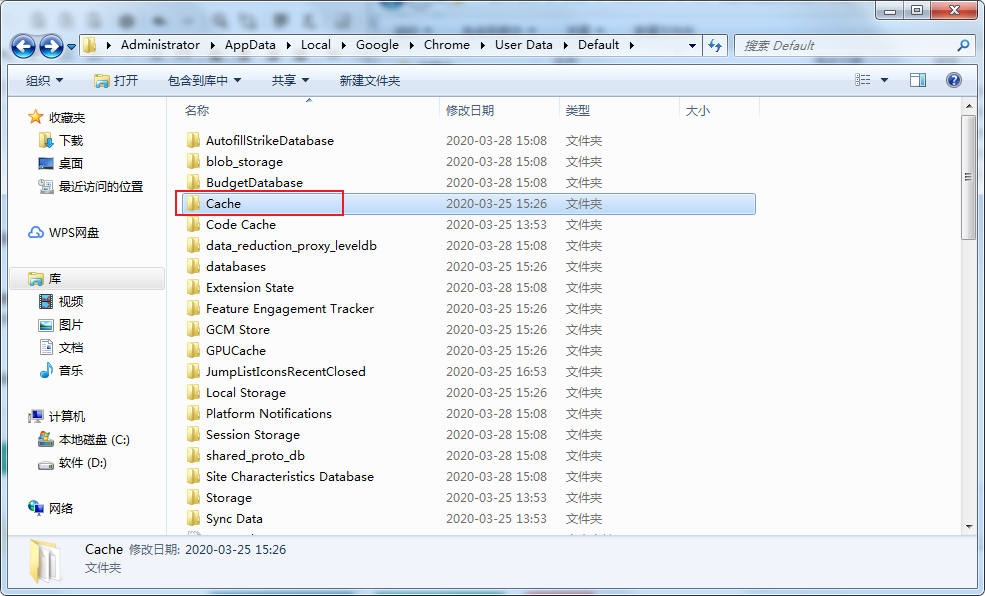
5、"win+R"打开运行窗口输入"cmd",回车打开命令提示符窗口,输入"Mklink /d "C:UsersAdministratorAppDataLocalGoogleChromeUser DataDefaultCache" "D:ggcache"",回车执行命令即可更改谷歌浏览器的缓存目录了。这里的"D:ggcache"是更改后的缓存位置所在的文件夹。
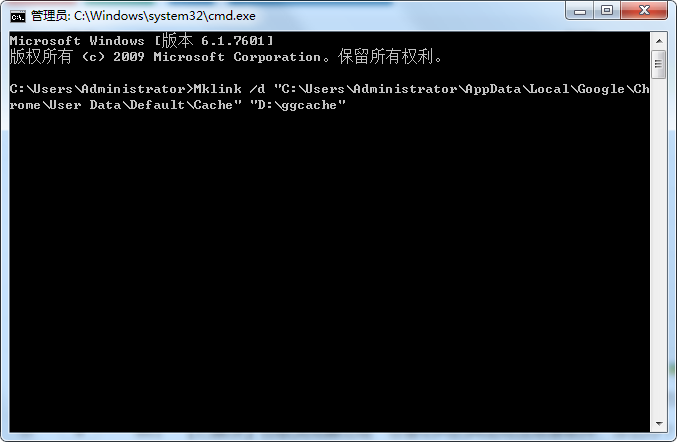
最新教程
-
驱动人生怎么关闭客户端最新版本检测更新:2024-11-16
-
驱动人生怎么设置驱动安装完成后自动删除安装包更新:2024-11-15
-
win10允许应用在后台运行怎么打开更新:2024-11-14
-
win10此设备的用户通知访问权限怎么开启更新:2024-11-13
-
win10此设备的应用诊断信息访问权限怎么打开更新:2024-11-12





