Win7文件夹属性里找不到共享选项怎么办
2022-12-31
近期有小伙伴反映在准备将文件夹进行共享的时候发现文件夹属性里的共享选项不见了,这是怎么回事,遇到这种问题应该怎么解决呢,下面小编就给大家详细介绍一下Win7文件夹属性里找不到共享选项的解决方法,有需要的小伙伴可以来看一看。
Win7文件夹属性里找不到共享选项的解决方法:
1、右击桌面上的"计算机",选择菜单选项中的"管理'打开。
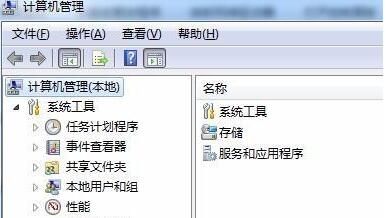
2、进入新界面后,点击左侧的"服务和应用程序",随后点击右侧中的"服务"选项。
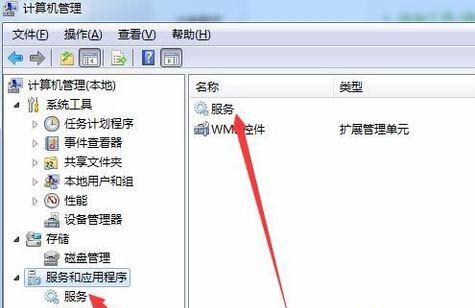
3、在服务列表中找到"computer broewser"服务,选中右击将其启动。
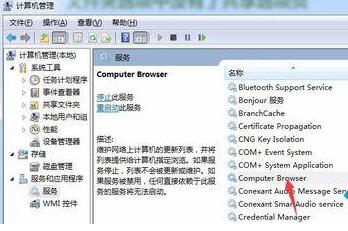
4、然后再找到"server",选中右击将其启动。
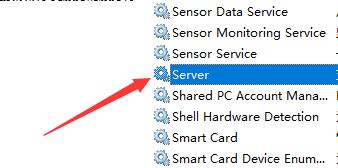
5、"win+R"快捷键打开运行,输入"gpedit.msc",回车打开。
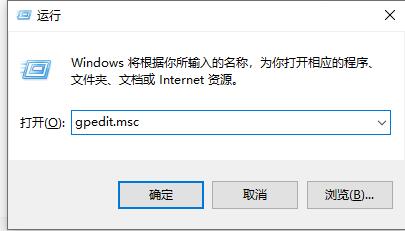
6、进入组策略编辑器,依次点击左侧的"计算机配置——Windows设置——安全设置——本地策略——安全选项",找到右侧中的"网络访问:本地用户的共享安全模型"双击打开。
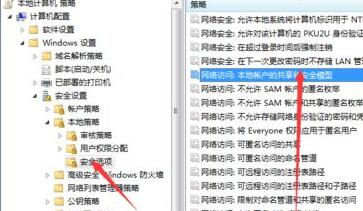
7、在打开的窗口中将其选择为"经典-对本地用户进行身份验证,不改变其本来身份"。
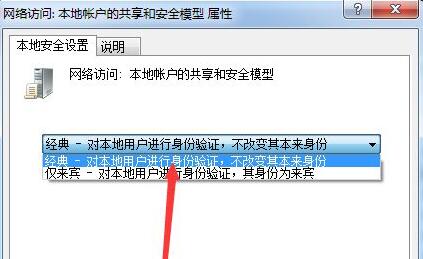
8、接着在组策略编辑器中找到"账户:使用空密码的本地账户只允许进行控制台登录"双击打开。
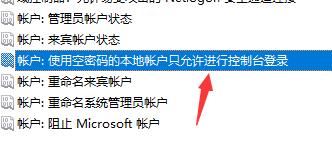
9、将窗口中的"已禁用"勾选上。
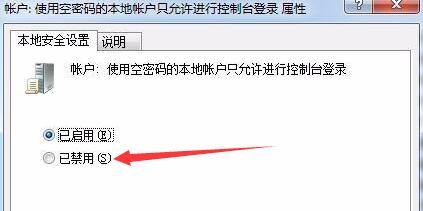
10、然后找到"本地策略"下方的"用户权限分配",双击打开右侧中的"拒绝本地登录"。
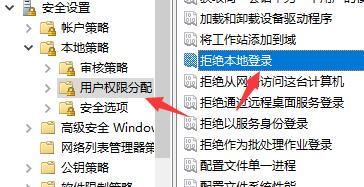
11、最后将窗口中所有用户名字全部删除就可以了。
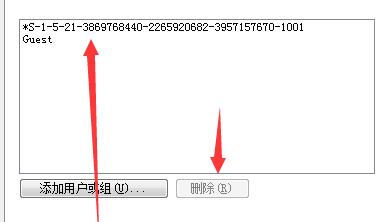
最新教程
-
驱动人生怎么关闭客户端最新版本检测更新:2024-11-16
-
驱动人生怎么设置驱动安装完成后自动删除安装包更新:2024-11-15
-
win10允许应用在后台运行怎么打开更新:2024-11-14
-
win10此设备的用户通知访问权限怎么开启更新:2024-11-13
-
win10此设备的应用诊断信息访问权限怎么打开更新:2024-11-12





