Win10清理垃圾指令代码是什么
2023-01-05
Win10电脑使用时间久了之后就会产生很多垃圾,占用系统中的大量内存,使电脑变得越来越卡顿,那么该怎么使用指令代码来清理垃圾呢,下面小编就给大家详细介绍一下Win10清理垃圾的指令代码,感兴趣的小伙伴快来和小编一起看一看吧。
Win10清理垃圾指令代码:
方法一:
1、"win+R"快捷键打开运行,输入"cleanmg",点击确定。
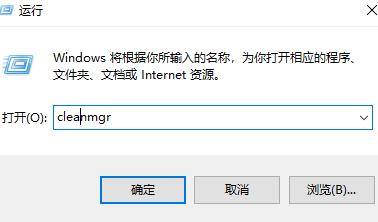
2、等待片刻,等待检测系统中存在的垃圾。
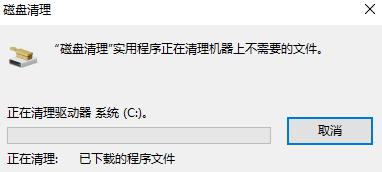
3、接着选择需要清理垃圾的驱动器,一次只能清理一个驱动器,多个驱动器可以进行重复操作步骤。
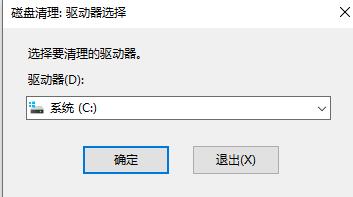
4、然后勾选需要删除的垃圾,点击确定。
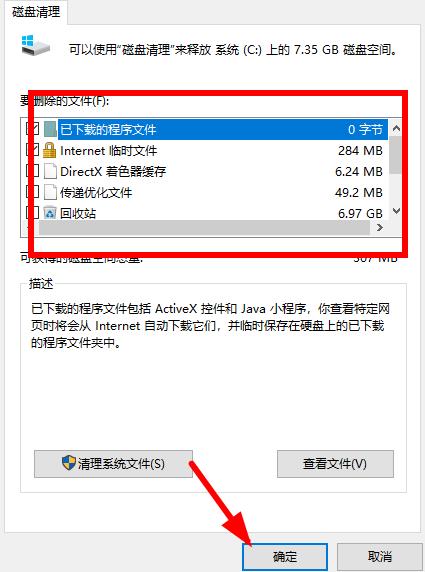
5、最后等待垃圾清理完成即可。
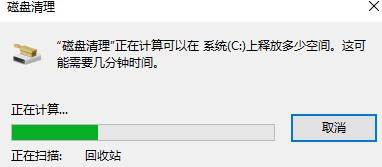
方法二:
1、右击桌面空白处,选择"新建"一个"文本文档"。
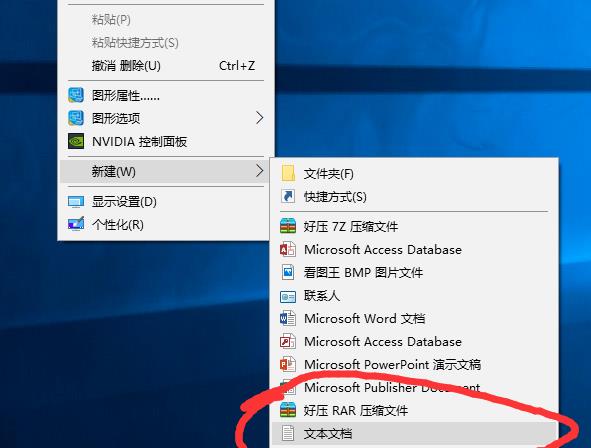
2、打开文档,将下方的代码复制粘贴进去。
@echo off
pause
echo 正在清理系统垃圾文件,请稍等......
del /f /s /q %systemdrive%*.tmp
del /f /s /q %systemdrive%*._mp
del /f /s /q %systemdrive%*.log
del /f /s /q %systemdrive%*.gid
del /f /s /q %systemdrive%*.chk
del /f /s /q %systemdrive%*.old
del /f /s /q %systemdrive%recycled*.*
del /f /s /q %windir%*.bak
del /f /s /q %windir%prefetch*.*
rd /s /q %windir%temp & md %windir%temp
del /f /q %userprofile%cookies*.*
del /f /q %userprofile%recent*.*
del /f /s /q "%userprofile%Local SettingsTemporary Internet Files*.*"
del /f /s /q "%userprofile%Local SettingsTemp*.*"
del /f /s /q "%userprofile%recent*.*"
echo 清理系统垃圾完成!
echo. & pause
3、接着点击左上角的"文件",选择下方的"另存为"。
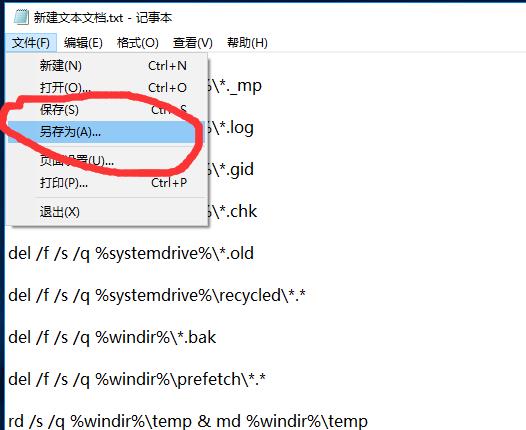
4、将其重命名为"系统垃圾清理.bat"。
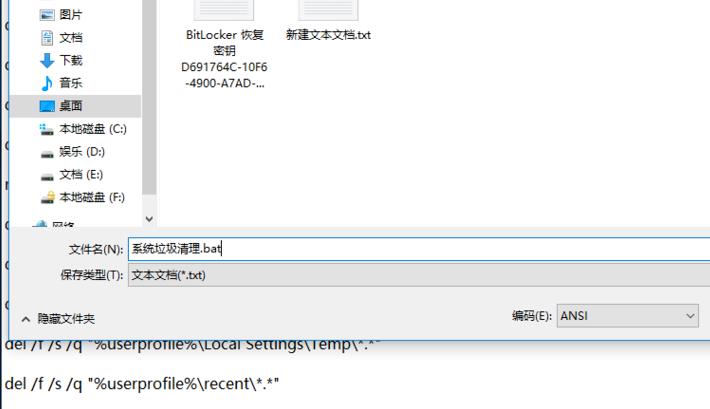
5、双击运行,进入窗口后,按下任意键。
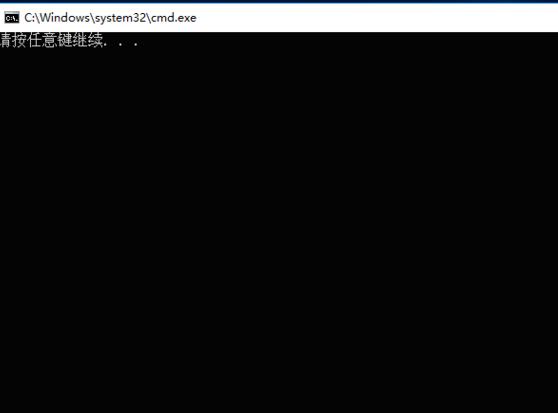
6、然后系统就会进行清理,等到出现"系统垃圾清理完成"就可以了。
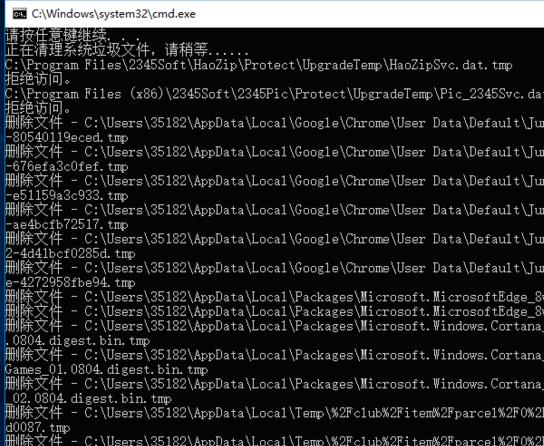
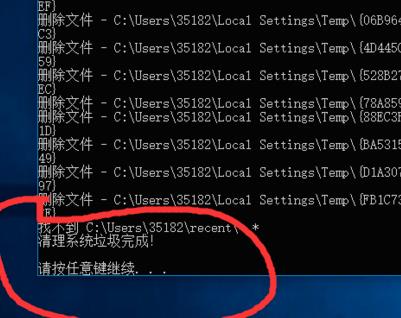
-
驱动人生怎么关闭客户端最新版本检测更新:2024-11-16
-
驱动人生怎么设置驱动安装完成后自动删除安装包更新:2024-11-15
-
win10允许应用在后台运行怎么打开更新:2024-11-14
-
win10此设备的用户通知访问权限怎么开启更新:2024-11-13
-
win10此设备的应用诊断信息访问权限怎么打开更新:2024-11-12





