Win11如何把d盘空间分给c盘
2023-03-04
当我们在使用Win11的过程中想要将D盘的空间分给C盘时该怎么操作呢,Win11如何把d盘空间分给c盘?这里小编就给大家详细介绍一下Win11把d盘空间分给c盘的方法,大家感兴趣的话可以来看一看。
操作方法:
1、右击桌面上的此电脑,选择选项列表中的"管理"打开。
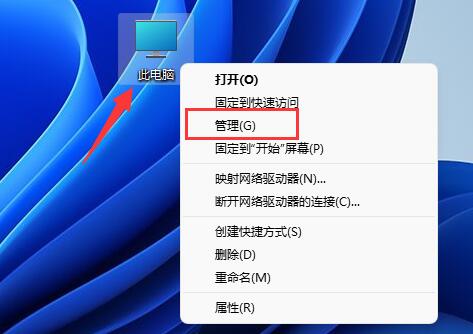
2、在打开的窗口界面中,点击左侧"存储"选项下方的"磁盘管理"。
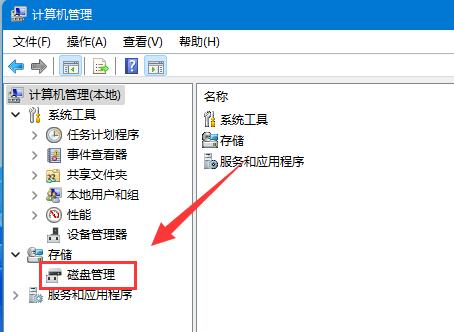
3、接着右击D盘,选择选项列表中的"删除卷"。
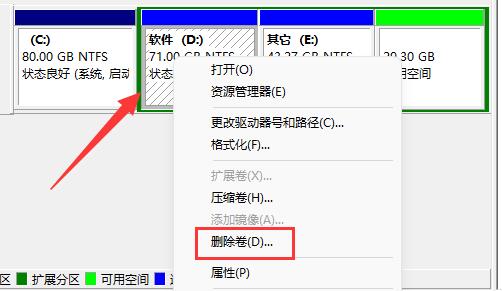
4、点击提示窗口中的"是"。
ps:为了防止数据丢失,建议提前将D盘的数据进行备份。
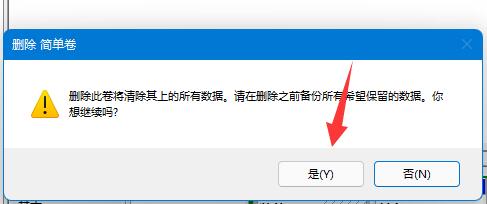
5、删除之后,右击C盘,选择选项列表中的"扩展卷"。
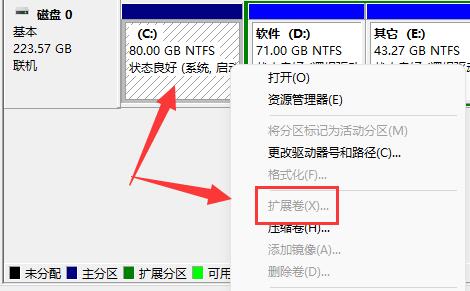
6、进入新窗口后,使用默认设置,点击下一页。
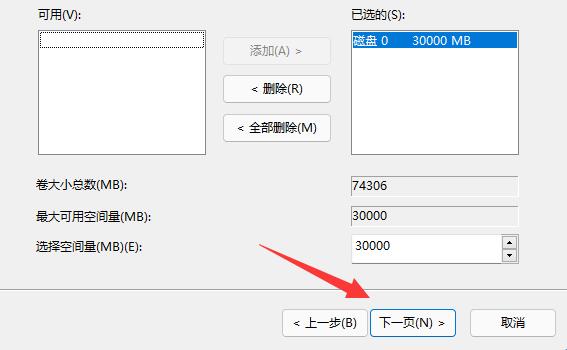
7、最后点击完成即可成功将D盘空间分给C盘了。
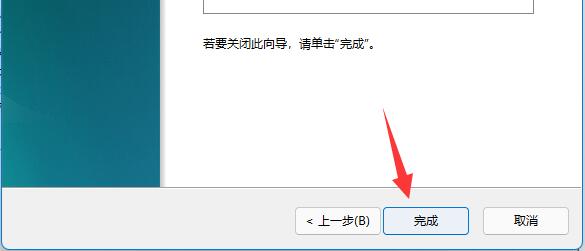
最新教程
-
驱动人生怎么关闭客户端最新版本检测更新:2024-11-16
-
驱动人生怎么设置驱动安装完成后自动删除安装包更新:2024-11-15
-
win10允许应用在后台运行怎么打开更新:2024-11-14
-
win10此设备的用户通知访问权限怎么开启更新:2024-11-13
-
win10此设备的应用诊断信息访问权限怎么打开更新:2024-11-12





