软件介绍
《小白一键重装系统》是一个非常使用的系统工具,在这里你可以轻松的通过软件进行一个系统的一键重装,在这里不管你是什么电脑系统都能轻松下载安装,并且你可以通过小白一键重装系统进行一个U盘装系统的制作,从而获得更多系统辅助玩法!
软件概述
小白一键重装系统工具是一款傻瓜式的电脑系统重装软件!
可实现任何windows系统下一键重装win7/xp/win8/win10系统,是当前最简单最快速的系统重装软件。
它摆脱了传统借助光驱、软件等介质的繁琐,操作者无需任何技术基础,随时随地实现傻瓜式电脑系统重装!
同时它也是目前唯一可以实现苹果系统下安装windows系列系统的软件。
软件功能
【在线重装】联网状态下,点击一键装机按钮可以通过网络在线快速重装 ,一键式操作,让重装系统没有难度。
【U盘工具】制作U盘启动盘工具,随时随地重装自己的电脑,支持市面上所有的U盘,操作简单易学。
【备份工具】重要资料随时备份,备份资源可选,快速备份,安装系统过程中就可完成备份任务。
【人工支持】重装不成功,不会操作,没问题,寻找官方客服,实现一对一免费指导,帮助你完成重装。
软件特色
一键式自动下载安装系统,专业客服解答确保装机无忧!
xp/win7/win8/win10多种系统选择,满足您的需求!
提供u盘启动盘制作工具,u盘修复工具,装机的好帮手!
支持U盘装系统,制作1个U盘,可永久装N台电脑!
使用教程
小白U盘启动盘制作和使用教程
1.打开下载好的小白,点击【U盘启动】,然后点击【U盘模式】,进入界面后,在【设备名】勾选需要制作启动的U盘,在U盘制作功能中提供了【一键制作启动U盘】与【自定义参数】,如果需要修改U盘参数可以点击【自定义参数】进行修改,不需要的用户可以直接点击【一键制作启动U盘】。
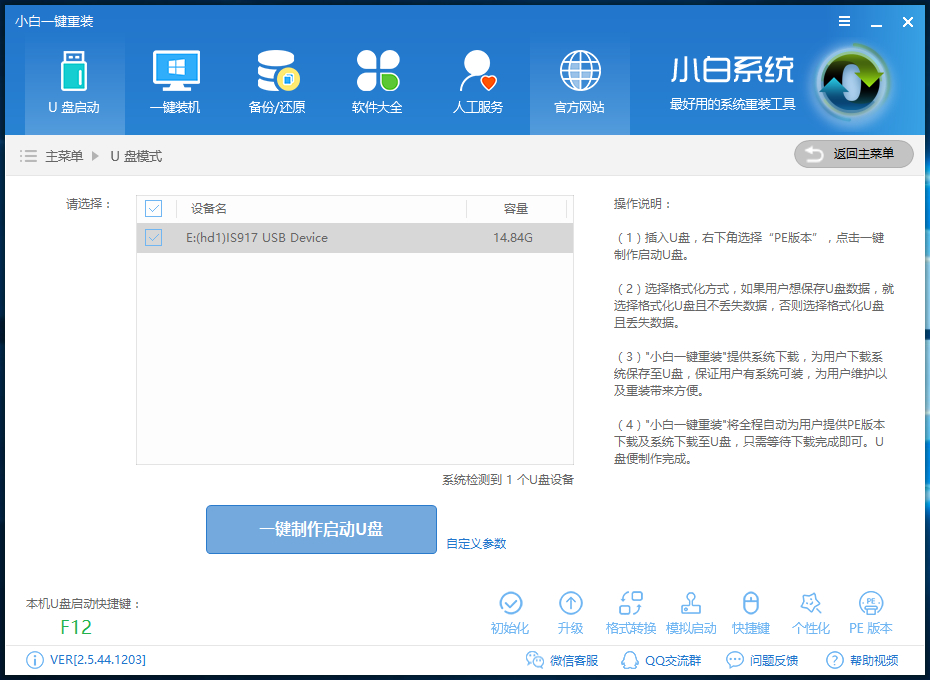
2、在右下角找到【PE版本】,这里面提供了初级版与高级版PE,每个PE版本大小都有着不同的功能。建议大家下载【高级版】,因为里面带有远程操作功能,如果你在安装过程中出现问题,可以通过小白客服中心远程帮你安装系统。
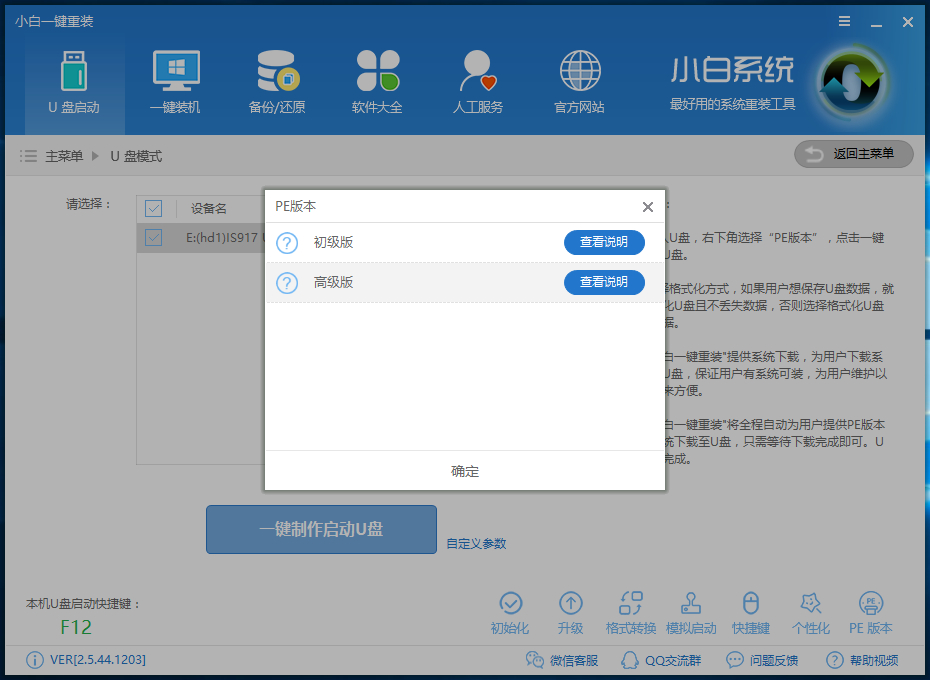
3、选择完点击【一键制作启动U盘】按钮会弹出【格式化】窗口,以下会有2种选项选择【格式化U盘且不丢失数据】与【格式化U盘且丢失数据】,建议大家选择【格式化U盘且不丢失数据】当然你也可以自己拷贝起来再制作U盘启动。
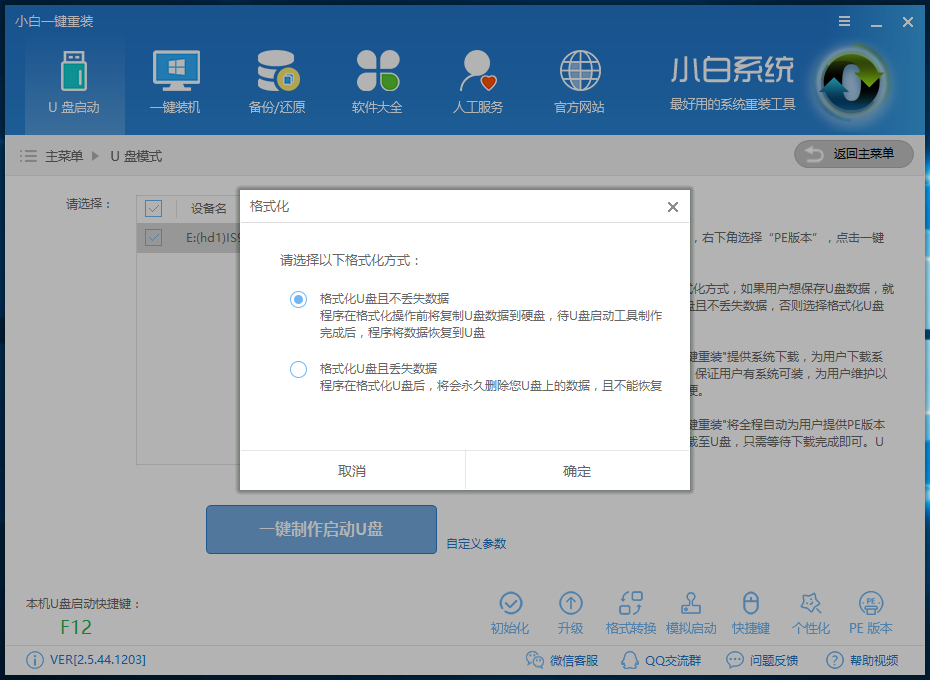
4、紧接着是【系统选择】功能,小白在制作U盘启动盘同时提供了系统下载,可以顺便勾选你需要的系统,因为系统文件较大在制作PE系统过程会有点久,请大家耐心等待一下。(当然你也可以不在这里下载系统,选择跳过【直接制作U盘】)。
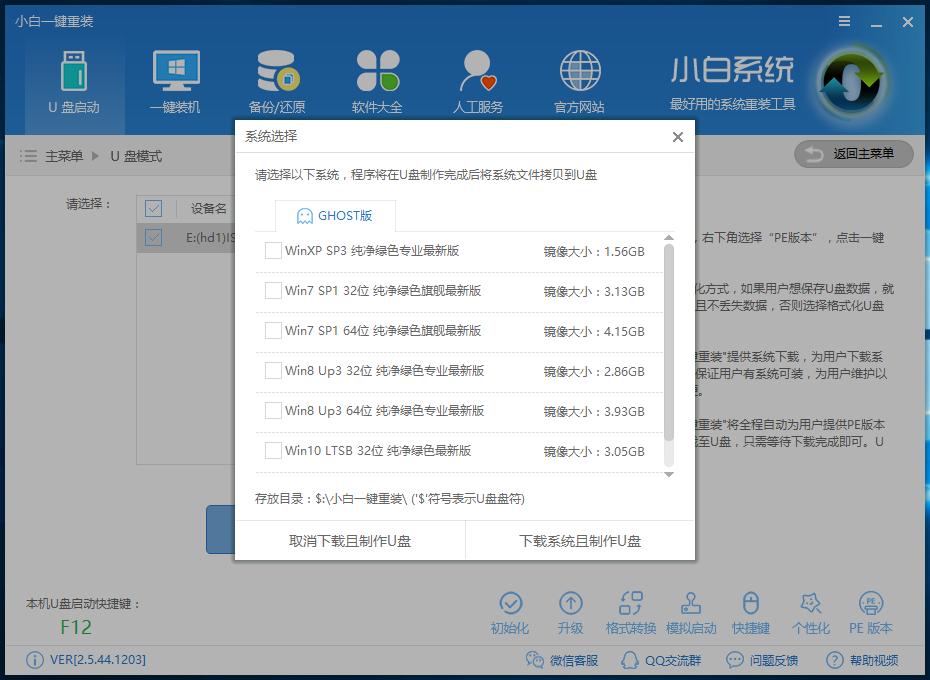
5、当下载完系统之后!将会自动制作U盘启动以及将下载系统和备份的资料导入到U盘里面,制作的过程会有点久请大家耐心等待下
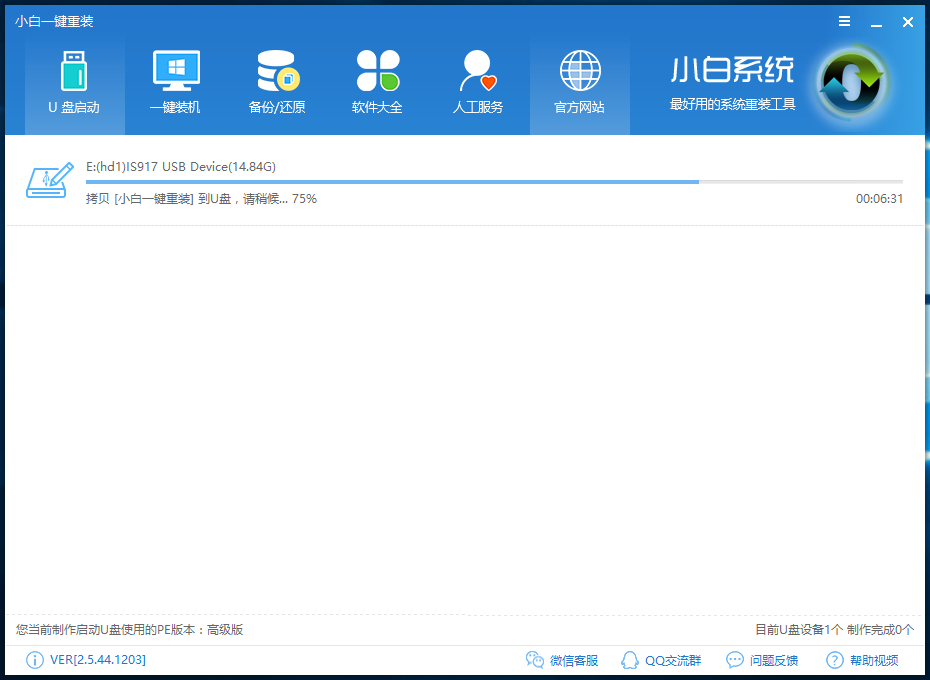
现在弹出提示U盘已经制作完成了,(温馨提示 如果出现制作失败,请重新制作失败的U盘)。
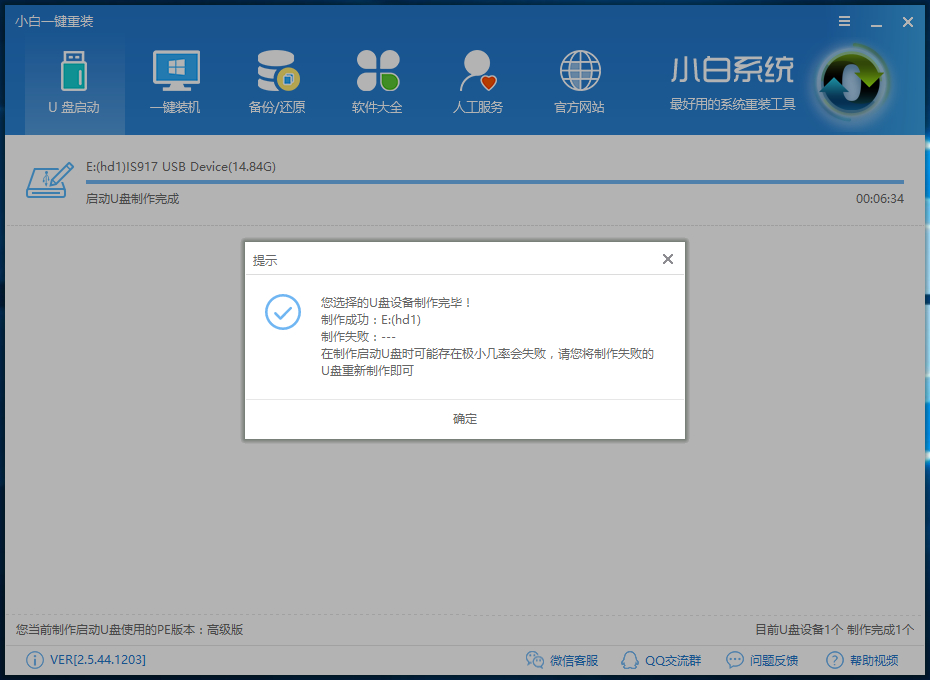
6、接着我们通过在左下角来看下自己电脑启动U盘启动的快捷键是多少。但是也有用户在按下软件检测到的启动快捷键没用情况下,也可以打开【快捷键】对应着自己的电脑品牌查询启动键。
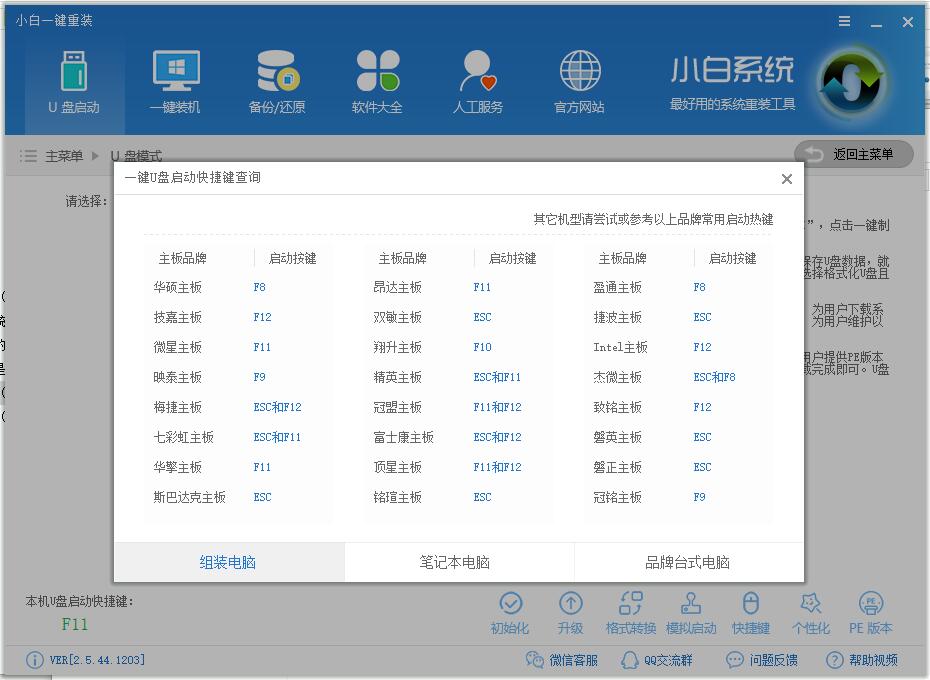
7、然后我们可以打开U盘来看下刚刚下载的系统和备份的资料是否成功导入到U盘里面了,确认没错之后,重启电脑。
8、在开机时按下U盘启动快捷键并设置USB为第一启动, 进人到【小白U盘制作维护工具】,选择【02】Windows PE/ramos(新机型)进入小白PE系统。
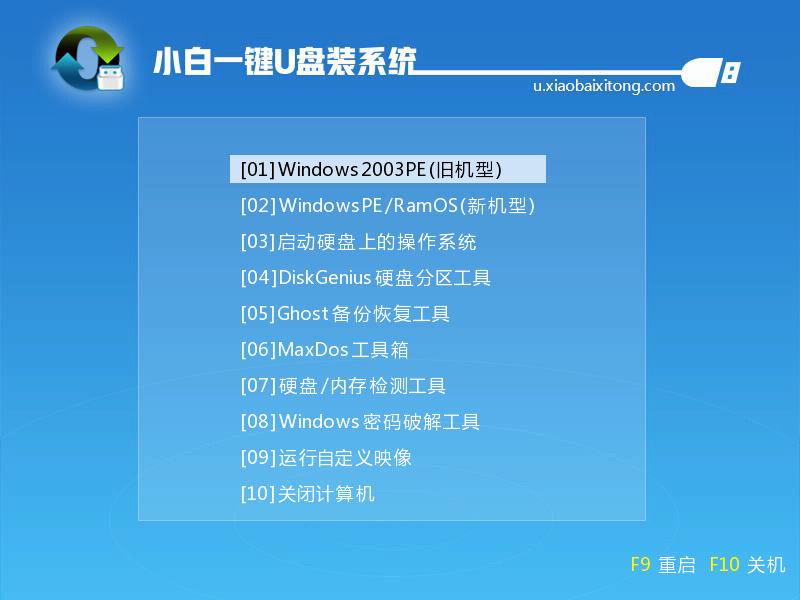
9、接着我们可以在桌面上看到有各种维护系统的工具,如磁盘检测/修复工具、GHOST工具、杀毒工具、密码恢复工具等等。计算机可以通过U盘启动计算机并对系统进行硬件或软件的维护。除此之外如果我们不太擅长于电脑还可以上网通过联系小白客服中心来进行远程协助操作。
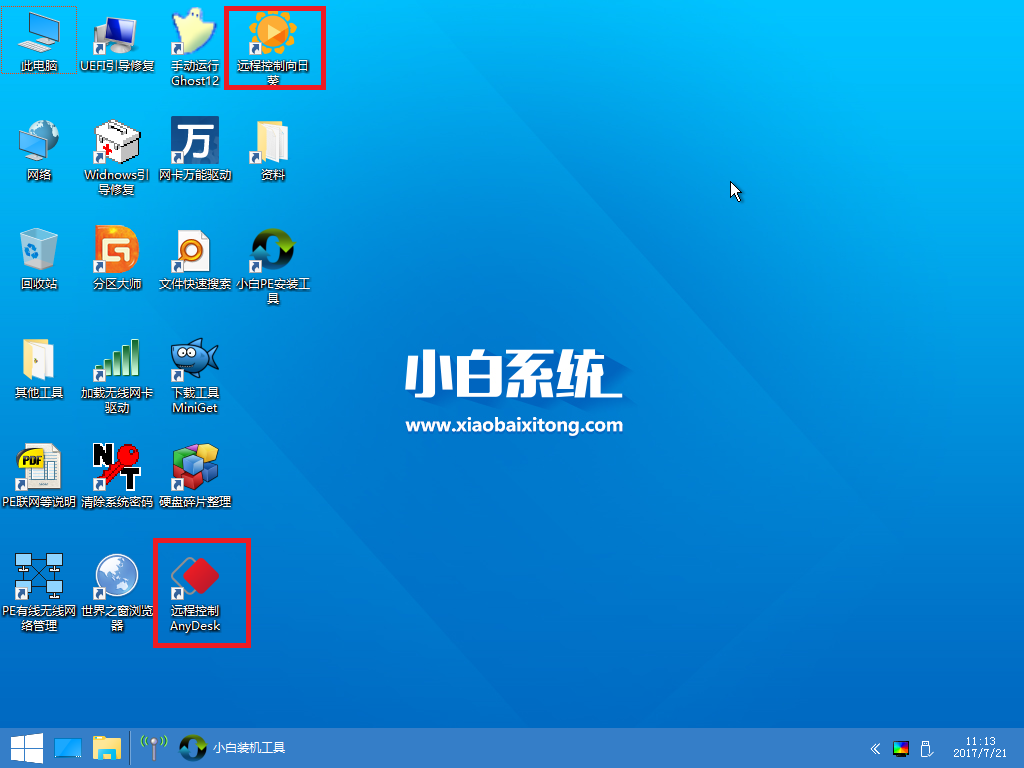
10、最后来试验下U盘启动的最大作用 – 重装系统!大家只需打开桌面上的小白PE安装工具,然后点击浏览选择刚刚下载到U盘里面的系统文件,随后点击选择目标分区系统盘C盘便可以进行系统安装了,过程只需等待安装完成就可以了
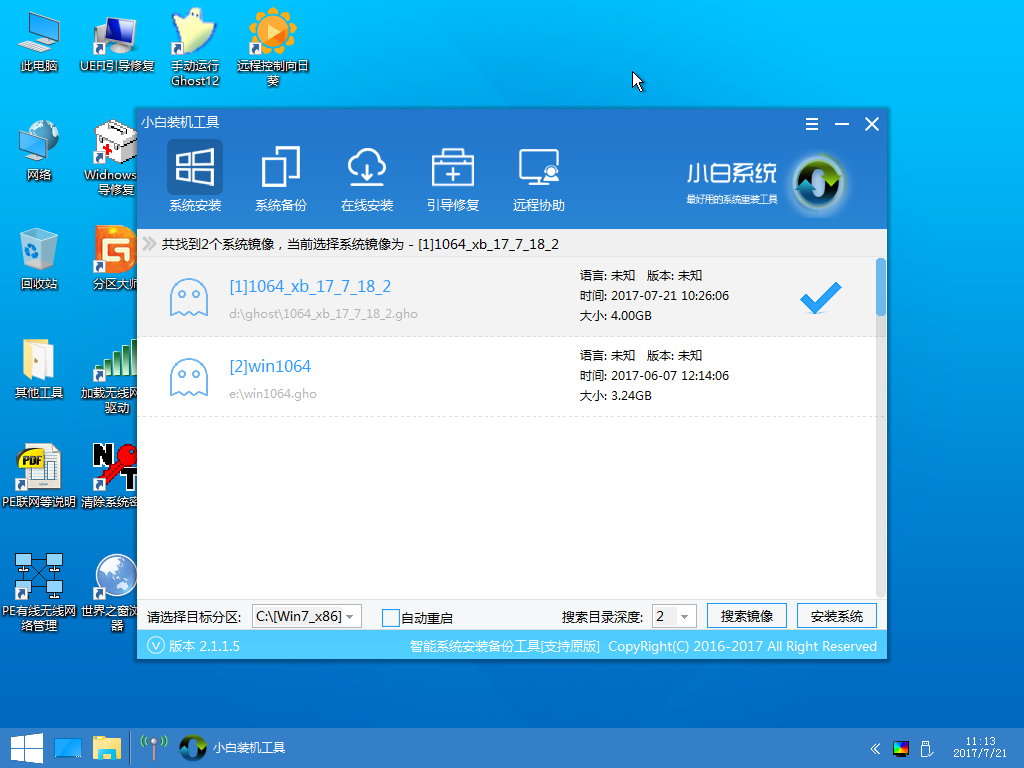
更新内容
1. 更新了下载内核,实现下载速度倍增
2. 修复了找不到文件的BUG
3. 更新了分区检测系统,判断分区环境更加智能
4. 修复和各种系统管理类软件的兼容性
5. 增加了Windows10系统的支持,支持从win10更换到任意系统
6. 重装行业内第一次实现UEFI+GPT分区下实现一键重装
7. 行业首个支持iso自解压安装,成功率更高


