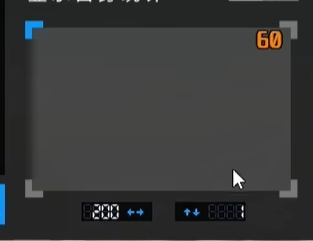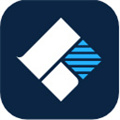软件介绍
微星小飞机最新版(MSI Afterburner)在操作中提供不错的显卡超频玩法,在使用中利用功能带来想要的超频效果,轻松对于更多的电脑CPU温度帧数等详细的数据信息进行展现,在使用电脑游戏中来获取都趣味的超频玩法感受。
软件概述
1、非常好用的显卡超频工具软件,可以在使用中对显卡来进行更好的功能展现,获取到想要的超频效果。
2、通过简单的操作来轻松进行超频功能的使用,游戏中可以体验到不一样玩法,展现出全新的超频游戏体验。
3、提供想要的游戏超频效果,只需要简单的操作就可以进入超频模式,让用户可以体验到更好的操作。
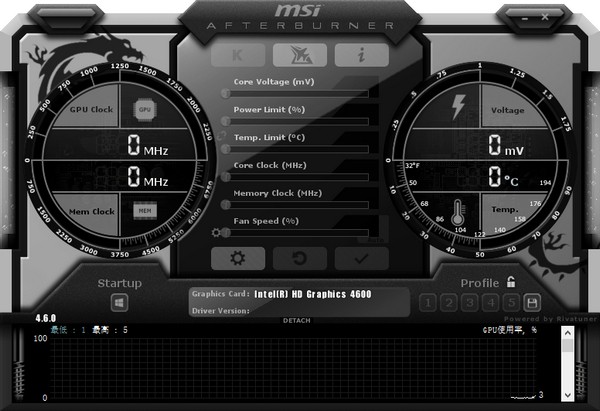
软件功能
【烧机测试程式】
来进行超频功能的使用,通过简单的操作来进行调试,获取到优质的技术支持,提供不错的烧机测试。
【定制化使用者介面】
提供不同的皮肤外观效果,可以感受到不同的风格玩法,展现出更好的效果,来轻松设置喜欢的样式。
【支持64-BIT】
使用64-BIT系统平台的你也能对于该功能进行使用,支持全面的功能服务,让你可以轻松进行使用操作。
【FPS计数器】
快速的对于最新的数据进行战斗,可以轻松查看到更多的信息,让你实时对于数据来进行监控。
【支持多国语言】
软件支持多国语言,在使用中可以进行设置,根据自己的需求来进行设置,带来更好的操作。
软件特色
1、为你提供超频和测试玩法,在系统使用中可以轻松测出系统的性能,为你展现出稳定散热等玩法。
2、轻松对于系统的状态来进行掌握,在玩游戏的时候也能进行数据的查看,轻松满足使用需求。
3、来对于显卡运行的数据进行查看,并且给你提供不同的展现方式,通过数字和曲线图进行查看。
4、通过Afterburner来设置更好的平衡效果,避免出现硬件设备过热烧毁的问题出现,保护设备的使用。
5、提供硬件资讯的查看,可以根据自己的需求来进行掌握,定制自己想要的信息,轻松获取更多信息。
微星小飞机的使用教程
1、打开软件,点击左侧的"设置"按钮,进入到上方的"监控"选项卡中。
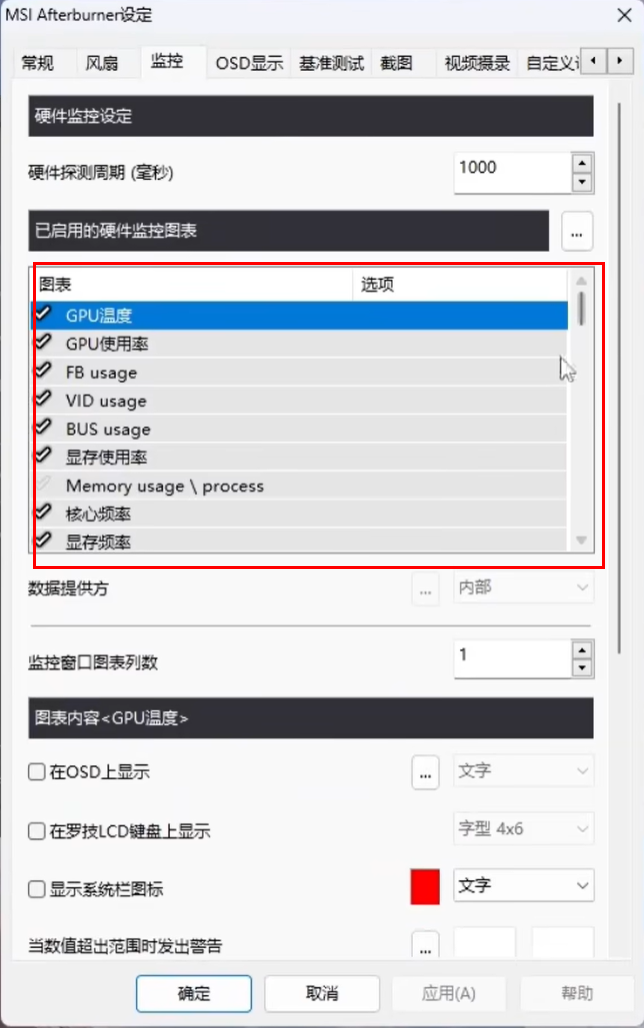
2、选中GPU温度,将下方的"在OSD上显示"勾选上,点击应用确定。
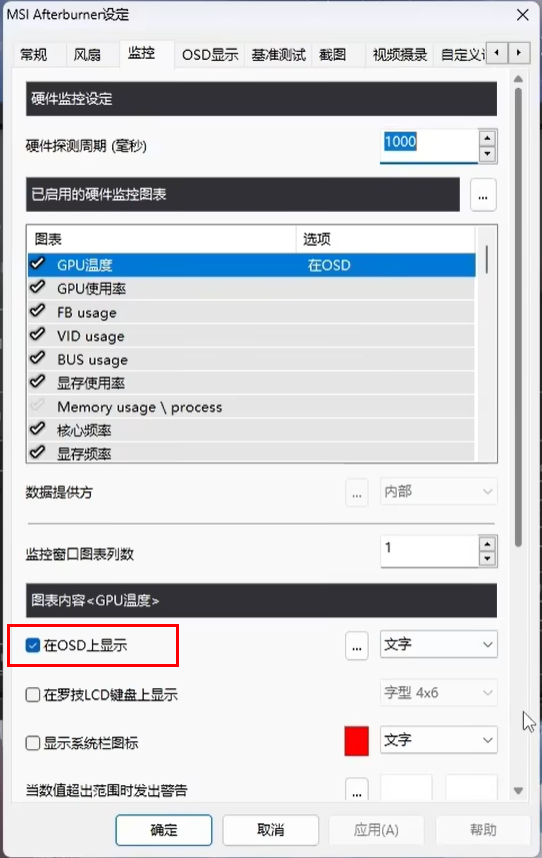
3、这时打开一款使GPU进入负载的一个软件,这里打开的是绝地求生,在左上方就会显示出GPU温度了。
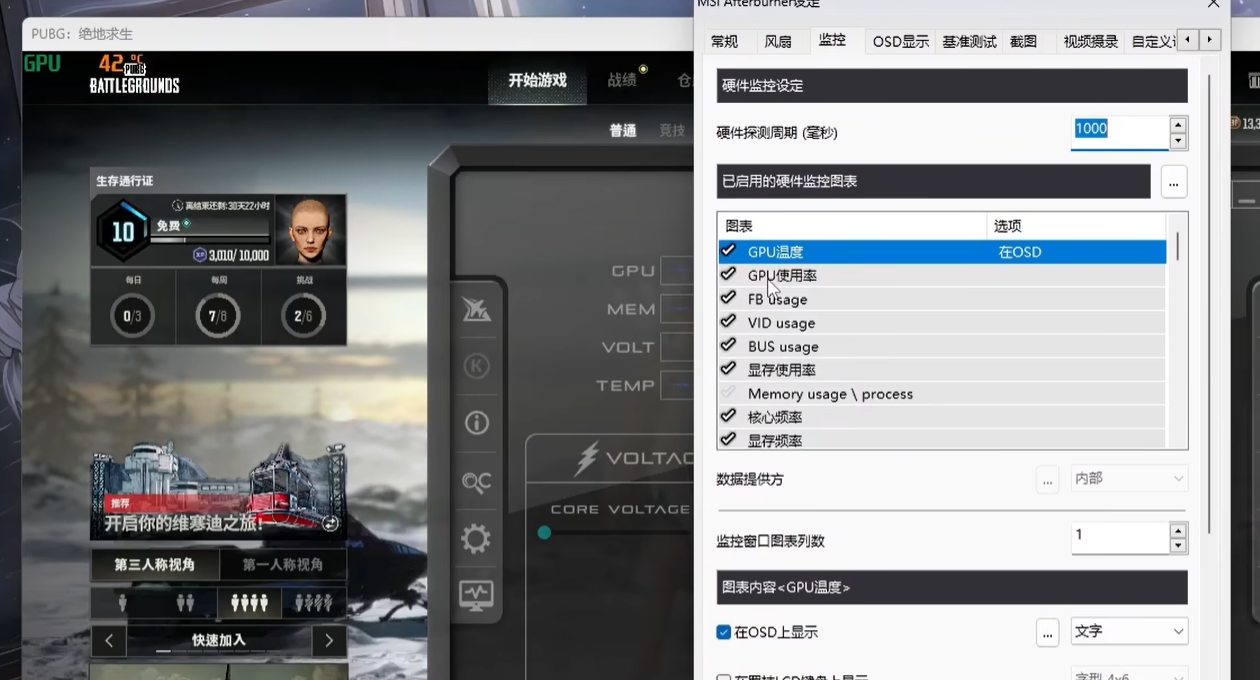
4、还可以继续添加其他的一些数据,例如"GPU使用率"、"显存使用率"、"核心频率"、"风扇转速"、"CPU温度"、"内存使用"、"帧率"等等。将其选中,勾选下方的"在OSD上显示",点击确定应用就可以显示出来了。
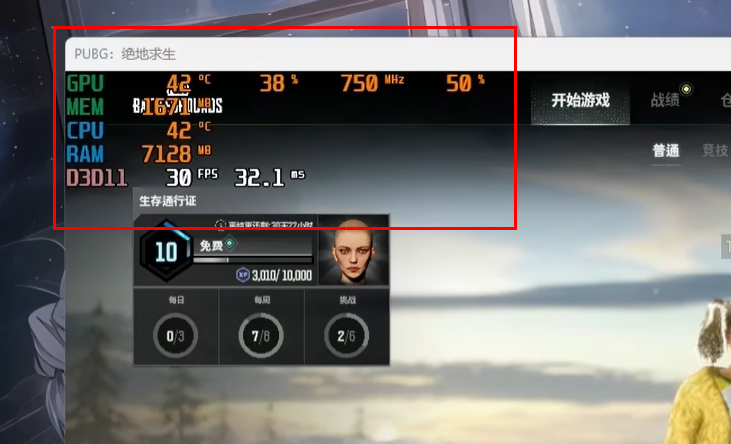
5、可以对其显示排版进行调整。例如选中"CPU温度"将其移动到顶部,这样绝地求生左上角的CPU也会随之更改。
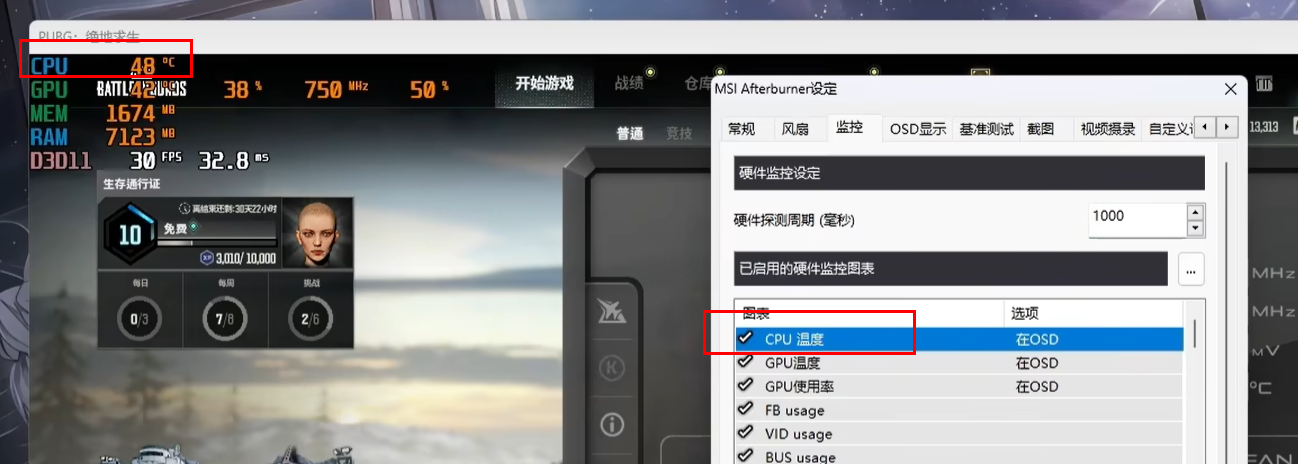
6、也可以进行自定义设置,将下方的"替换组名"勾选上更改名字,例如选中"CPU"对其进行更名。
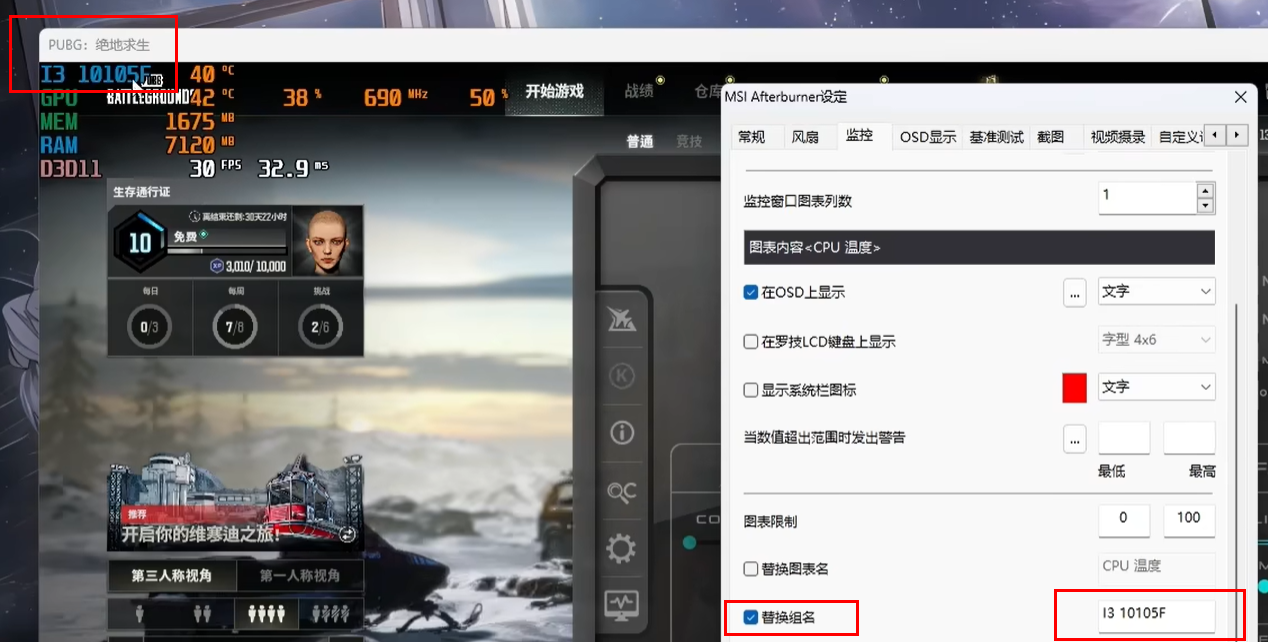
7、可以对帧率的显示进行设置,选中"帧率",找到"在OSD上显示"右侧的"文字"选项卡,在下拉选项中可以将其选为"文字"、"图表"或者"文字加图表"。
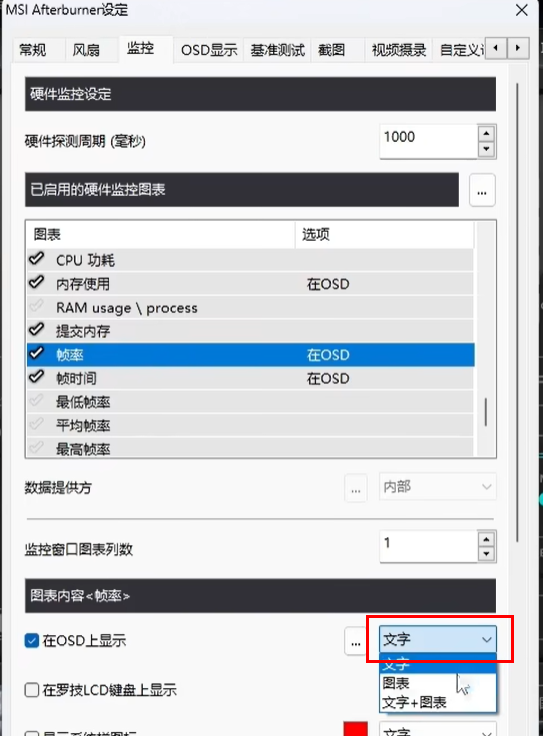
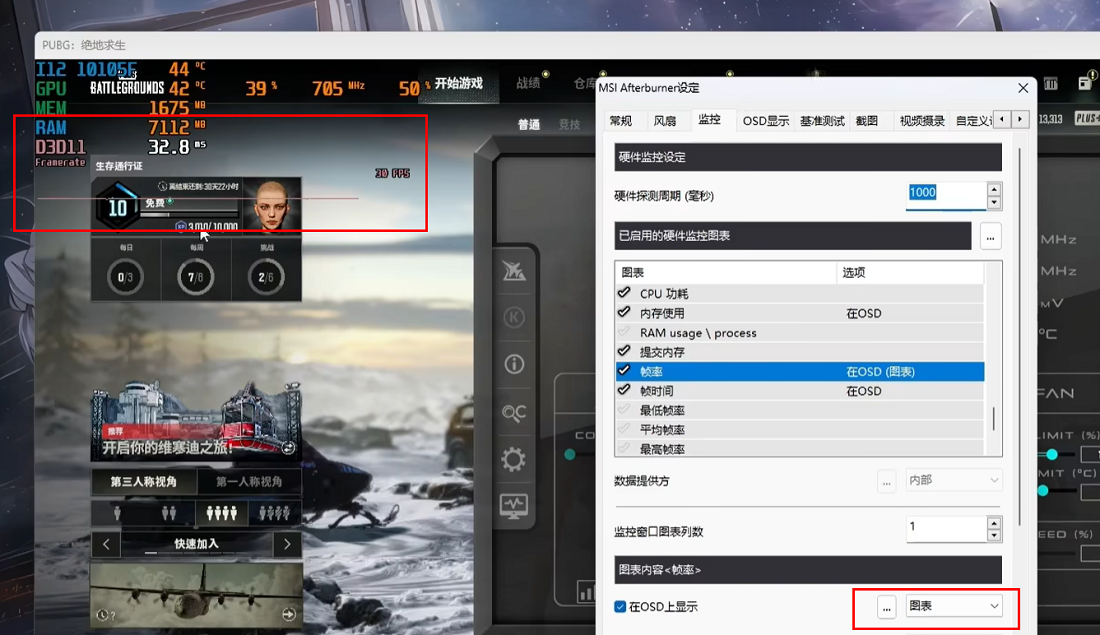
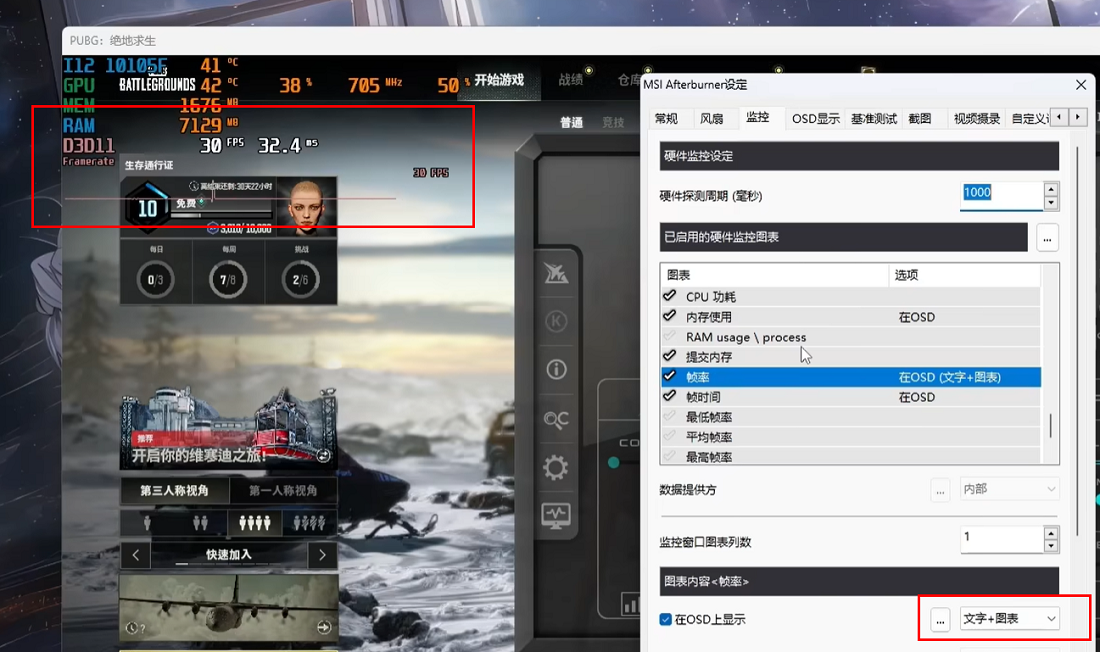
8、如果觉得OSD上显示区域太宽的话,可以点击"..."按钮,进入"OSD布局"窗口中,找到"宽度"对其进行调整。
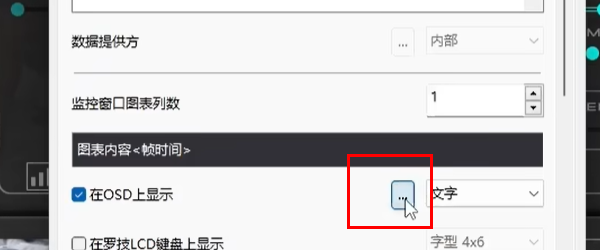
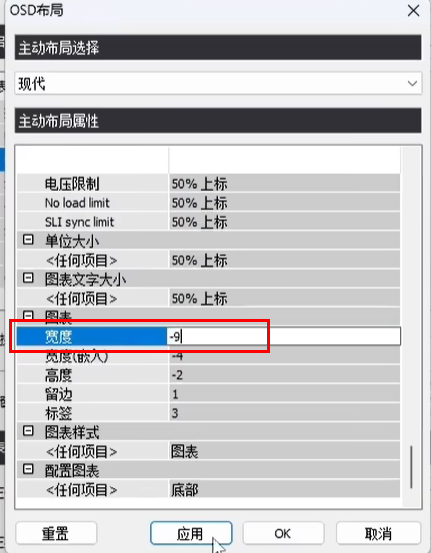
9、也可以对OSD显示的数值颜色进行修改,进入到"OSD"布局中根据个人喜好进行选择。
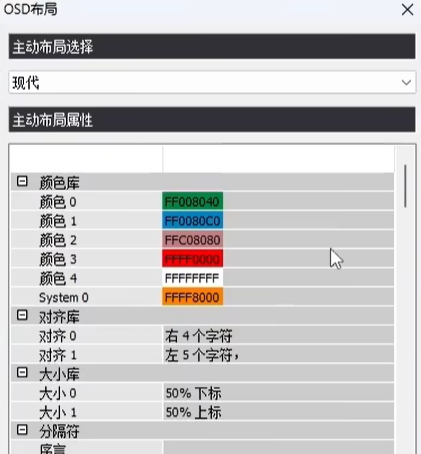
10、如果小伙伴想要设置开机自动启动的话,可以点击微星小飞机左侧的"设置"按钮,将"常规"设置下方的"跟随Windows启动"勾选上,同时打开RTSS,将"随Windows启动"右侧的开关按钮打开。
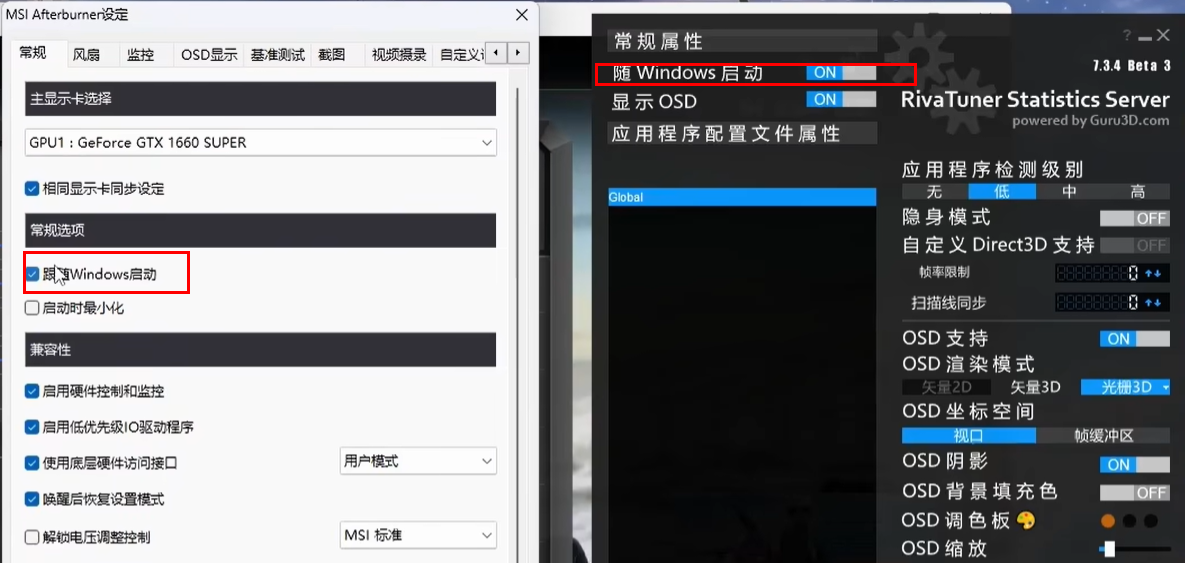
11、在下图中国框选的区域可以对显示的OSD格式进行更改。
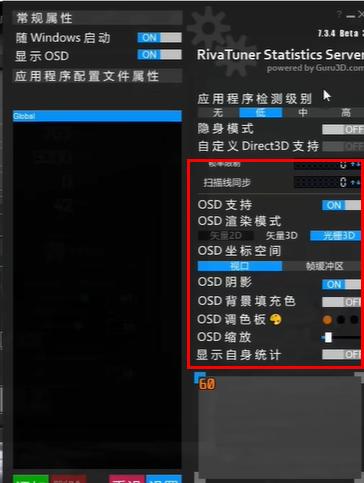
12、在下方的输入框中输入数值即可对OSD的位置进行更改。