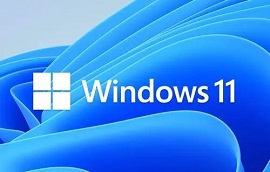系统介绍
《微软win11重装》提供不错的系统重装操作,可以轻松对于电脑进行系统的安装,微软win11重装为你带来想要的系统资源,可以获取到稳定的玩法操作,来感受到非常流畅的系统玩法使用操作。
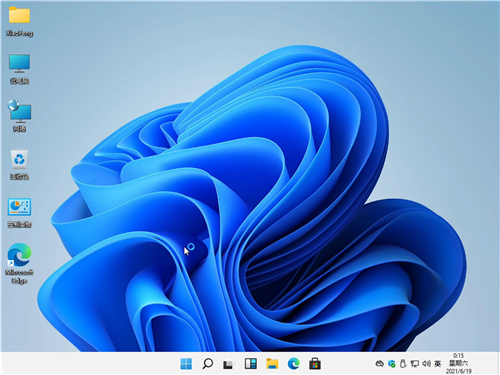
系统介绍
1、轻松来进行系统的安装使用,获取到简单的功能操作,为你提供好用的操作服务。
2、获取到完美的系统功能玩法体验,体验到纯净的系统操作,轻松进行系统安装。
3、选择最合适的安装方式来进行系统安装,快速的安装方式,为你提供省心的安装使用。
4、来享受到全面的驱动资源,简单的安装方式可以轻松操作,获取到更好的使用体验。
5、流畅的系统运行操作,可以体验到舒适的玩法操作,获取到方便的系统功能操作。
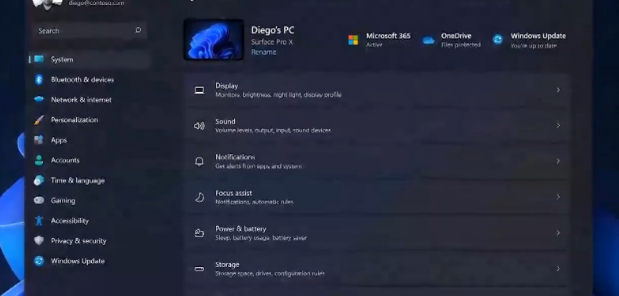
系统特色
1、拥有各种独特的全新玩法,可以在系统中选择想要的功能来进行快速使用。
2、不一样的微软商店等你来体验,可以轻松对于想要的资源搜索下载,获取更好的使用。
3、系统中不错的纯净玩法等你来体验,获取到舒适的功能玩法,来体验到更好的操作。
4、拥有全面的运行库资源,在系统使用中不会出现缺少运行资源的情况发生。
5、体验到更多服务玩法,多样的功能可以满足你的使用,可以获取到优质的系统操作。
6、来体验到独特的智能判断操作,会进行系统的扫描,卸载一些无用的资源,保障系统纯净。
系统亮点
1、无毒
获取到纯净的系统功能使用,放心的进行系统操作,体验到优质的功能操作玩法。
2、简单
轻松简单的来进行系统的操作使用,不用担心玩法操作麻烦的问题,享受到新系统的玩法。
3、快速
流畅快速的功能玩法,进行操作的时候获取到更好的功能,不用担心会出现卡顿的问题。
Win11如何创建共享家庭组
1、右击桌面上的"网络"图标,选择菜单选项中的"属性"打开。
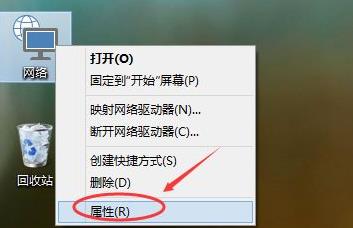
2、在打开的新界面中点击左下角的"家庭组"选项。
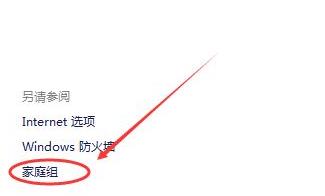
3、接着点击右下角的"创建家庭组"按钮。
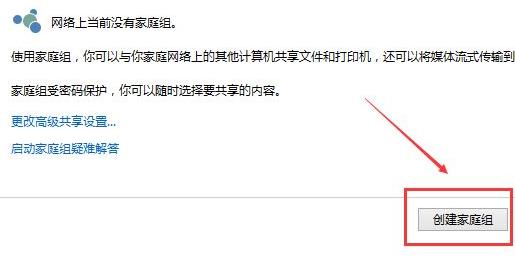
4、点击下一步进行创建。
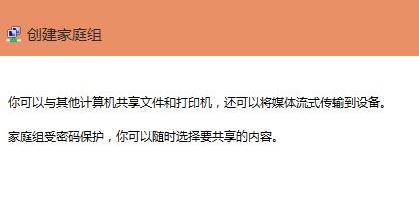
5、然后为其他家庭组成员选择合适的权限,点击下一步。
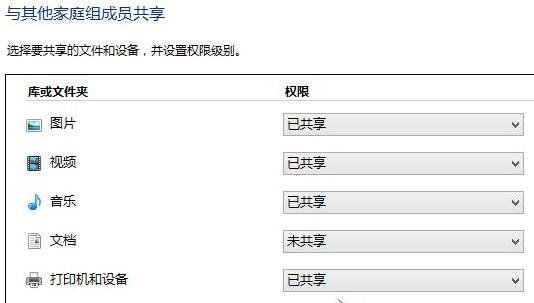
6、创建好之间选择退出就可以了。
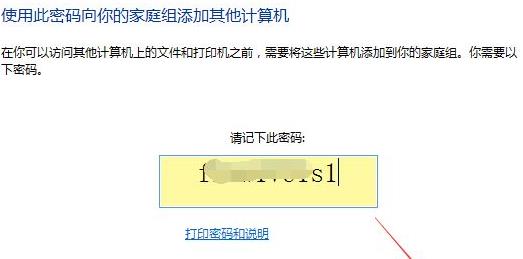
系统安装
1、硬盘安装(无光盘、U盘,推荐)
关闭电脑中的各种杀毒软件,否则容易出现安装失败。
下载本站系统iso文件,并把iso文件解压到D盘或者其他盘,切记不能解压在桌面或解压在系统盘C盘。
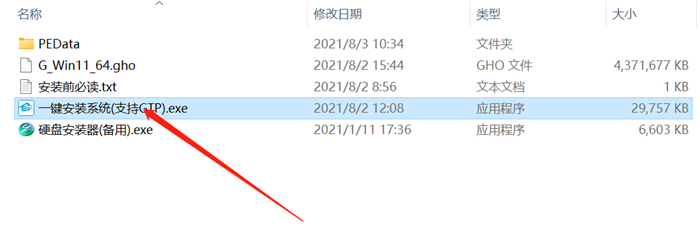
点击【一键安装系统(GTP).exe】之后,全程自动安装。
2、U盘安装(有U盘)
下载U盘启动盘制作工具插入U盘,一键制作USB启动盘,将下载的系统复制到已制作启动完成的U盘里,重启电脑,设置U盘为第一启动项,启动进入PE,运行桌面上的“一键装机软件”,即可启动GHOST进行镜像安装。
-
驱动人生怎么关闭客户端最新版本检测更新:2024-11-16
-
驱动人生怎么设置驱动安装完成后自动删除安装包更新:2024-11-15
-
win10允许应用在后台运行怎么打开更新:2024-11-14
-
win10此设备的用户通知访问权限怎么开启更新:2024-11-13
-
win10此设备的应用诊断信息访问权限怎么打开更新:2024-11-12