系统介绍
《深度win7精简版》是一个非常不错的系统版本资源,在这里你可以享受到更加清爽的电脑系统操作,在这里我们以独特的技术对系统进行精简优化,使你感受到更加小巧的系统资源,深度win7精简版中没有乱七八糟的系统功能,在这里留下的都是你所需要的!
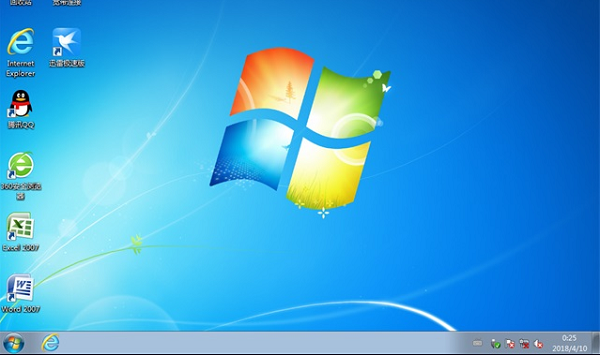
系统概述
Windows 7,中文名称视窗7,是由微软公司(Microsoft)开发的操作系统,内核版本号为Windows NT 6.1。
Windows 7可供家庭及商业工作环境:笔记本电脑 、平板电脑 、多媒体中心等使用。和同为NT6成员的Windows Vista一脉相承,Windows 7继承了包括Aero风格等多项功能,并且在此基础上增添了些许功能。
Windows 7可供选择的版本有:入门版(Starter)、家庭普通版(Home Basic)、家庭高级版(Home Premium)、专业版(Professional)、企业版(Enterprise)(非零售)、旗舰版(Ultimate)。
2009年7月14日,Windows 7正式开发完成,并于同年10月22日正式发布。
10月23日,微软于中国正式发布Windows 7。
2015年1月13日,微软正式终止了对Windows 7的主流支持,但仍然继续为Windows 7提供安全补丁支持,直到2020年1月14日正式结束对Windows 7的所有技术支持。
系统特色
独特的技术操作帮你将VB、DX9运行库进行全面优化,打造更加优质的系统操作!
功能的禁用服务,为你节省更多的电脑运行空间,不用担心没有运行空间使用!
很实用的系统备份服务,让你将系统数据进行一个整体备份,避免数据丢失!
很方便实用的一键系统安装操作等你体验,安装系统就是这么快捷方便!
删除一些乱七八糟的软件,让你享受到更加纯净清爽的系统使用玩法!
一键系统安装玩法等你体验,哪怕你是电脑小白也能轻松安装使用!
支持IDE、SATA光驱启动恢复安装,支持在WINDOWS、PE下安装。
很实用系统双恢复模式,让系统使用更加的安全!
系统亮点
快速:快速流畅的使用操作,为你带来更好的玩法,使其轻松的进行使用!
简单:简简单单的操作模式,不用担心辅助的操作,让自己看不明白!
安全:强大的安全技术,为你带来更好的系统使用,保障你的电脑数据资源!
丰富:全面的系统操作玩法等你使用,让你更好的感受到系统操中为你带来的优势!
清爽:不错的页面布局,让你享受的绿色清爽的使用感受,没有乱七八糟的软件资源!
稳定:强大的兼容性,使其享受到更加稳定的系统操作,不用担心闪退问题!
系统优势
1、安装维护方便快速
简单方便的安装玩法,采用万能GHOST技术,安装系统过程只需5-8分钟,适合各种机型,电脑小白都会使用!
汇聚常见的给种硬件驱动,让不用担心设备无法进行驱动!
支持IDE、SATA光驱启动恢复安装,支持WINDOWS下安装,支持PE下安装。
自动WinPE微型操作系统和各种优质的工具,从而让你装机维护更轻松!
集成了SATA/RAID/SCSI驱动,支持P45、MCP78、780G、690G开启SATA AHCI/RAID。
2、运行稳定,兼容性好
采用 MSDN Windows 7 SP1 简体中文旗舰版制作,集成了最新安全补丁和其它系统升级程序。
自动安装AMD/Intel双核CPU驱动和优化程序,让你可以发挥更好的系统功能玩法!
3、预先优化与更新
集成DX最新版,MSJAVA虚拟机,VB/VC常用运行库,MSXML4SP2,microsoft update控件和WGA认证。
已经优化UXTHEME支持非官方主题。
系统仅做适当精简和优化,在追求速度的基础上充分保留原版性能及兼容性。
集成最常用的办公,娱乐,维护和美化工具,常用软件一站到位。
我的文档、收藏夹已移动到D盘,免去重装系统前的资料备份。
4、智能与自动技术
智能检测笔记本:如果是笔记本则自动关闭小键盘并打开无线及VPN服务。
自动杀毒:安装过程自动删除各分区下的autorun病毒。
智能分辨率设置:安装过程可选择几种常见的分辨率,第一次进入桌面分辨率已设置好。
自动清除启动项:显卡启动项,声卡启动项只运行一次,第二次重启即可清除。
资源管理快捷键
Ctrl + N 打开新窗口
Ctrl + Shift + N 新建文件夹
End 显示活动窗口的底部
Home 显示活动窗口的顶部
F11 最大化或最小化活动窗口
Num Lock + 小键盘星号 (*) 显示选中文件夹的所有子文件夹
Num Lock + 小键盘加号 (+) 显示选中文件夹的内容
Num Lock + 小键盘减号 (-) 折叠选中文件夹
左方向键:折叠当前展开的选中文件夹或选中上层文件夹
Alt + Enter 打开选中项目的属性对话框
Alt + P 显示预览窗格
Alt + 左方向键:切换到前一次打开的文件夹
右方向键:显示(展开)当前选中项目或选中第一个子文件夹
Alt + 右方向键:切换到下一次后打开的文件夹
Alt + 上方向键:打开上层文件夹
Ctrl + 鼠标滚轮 改变文件和文件夹图标的大小和外观
Alt + D 选中地址栏(定位到地址栏)
Ctrl + E 选中搜索框(定位到搜索框)
激活密钥
HT6VR-XMPDJ-2VBFV-R9PFY-3VP7R
6K2KY-BFH24-PJW6W-9GK29-TMPWP
22TKD-F8XX6-YG69F-9M66D-PMJB
RHTBY-VWY6D-QJRJ9-JGQ3X-Q2289
236TW-X778T-8MV9F-937GT-QVKBB
87VT2-FY2XW-F7K39-W3T8R-XMFGF
KH2J9-PC326-T44D4-39H6V-TVPBY
TFP9Y-VCY3P-VVH3T-8XXCC-MF4YK
J783Y-JKQWR-677Q8-KCXTF-BHWGC
C4M9W-WPRDG-QBB3F-VM9K8-KDQ9Y
2VCGQ-BRVJ4-2HGJ2-K36X9-J66JG
MGX79-TPQB9-KQ248-KXR2V-DHRTD
FJHWT-KDGHY-K2384-93CT7-323RC
安装操作
一、使用压缩软件→右键解压已下载的ISO文件到非系统盘(如下图:D迅雷下载)外的其他盘符目录下;
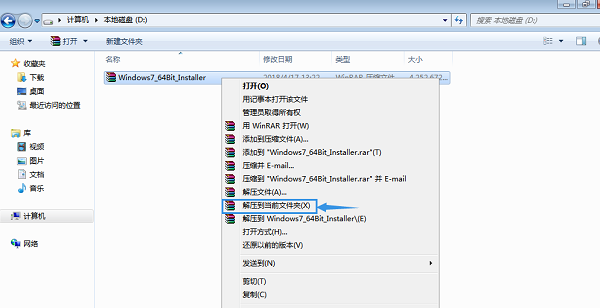
二、右键以管理员身份运行“安装装系统.exe”;
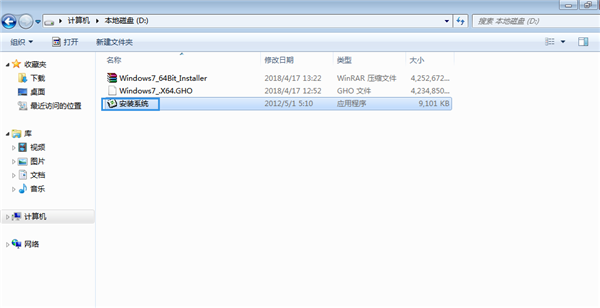
三、选择需要安装的系统后点击“立即重装”。重启电脑前请确保U盘拔出,系统将自动安装,若重启失败,可手动重启。
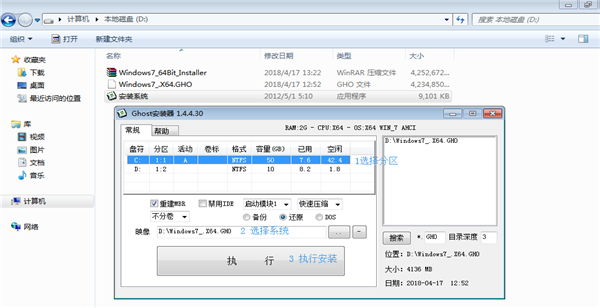
常见问题
电脑硬件如何检测?
有时候我们想要详细的了解到自己的电脑型号等硬件数据,这时候该这么办?
1、首先打开鲁大师软件,没有这个软件的话可以去浏览器或者在本站下载。
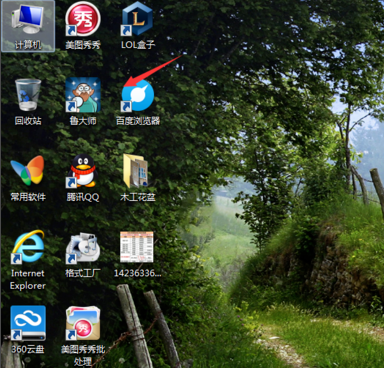
2、进入鲁大师后点击第一排的第一个菜单。硬件体检如下图所示,点击后等待体检完毕。
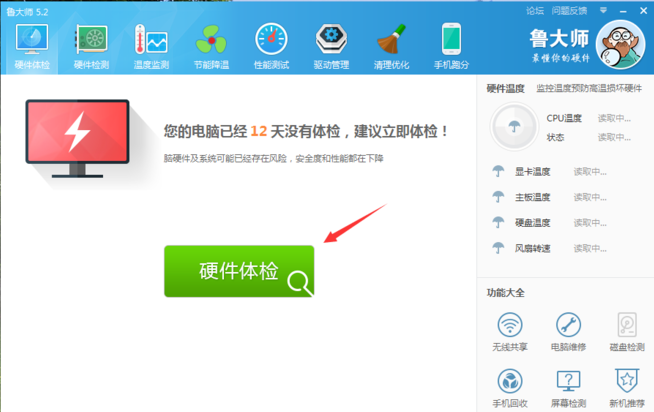
3、体检完后可以看见硬件有没有问题,一般来说新电脑不会有什么问题。如果有问题就一定是翻新机。
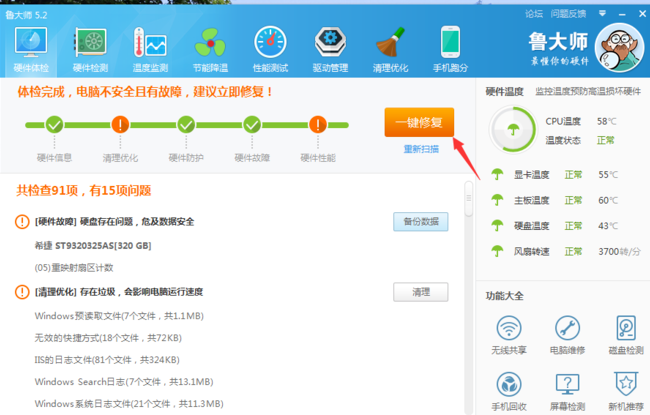
4、然后下拉滑条可以看见计算机的相关配置信息。比如显卡、处理器、硬盘什么的。
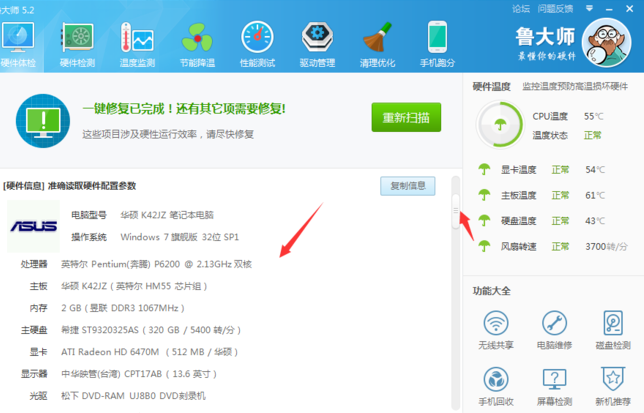
5、如果不清楚的话还可以点击第二栏硬件检测。这个比较快会直接弹出计算机型号和配置信息。以及驱动有没有装好,如果没装好比如下图蓝牙就会显示一个X的符号。
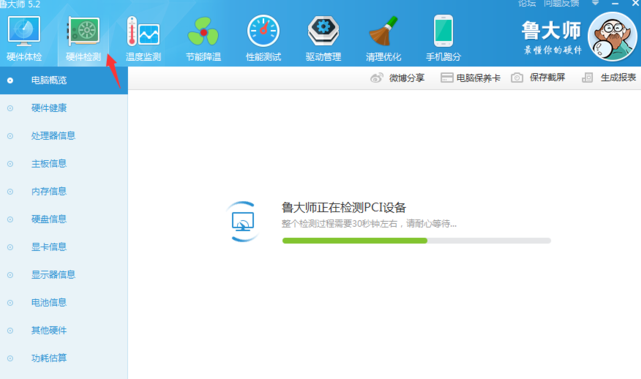
-
驱动人生怎么关闭客户端最新版本检测更新:2024-11-16
-
驱动人生怎么设置驱动安装完成后自动删除安装包更新:2024-11-15
-
win10允许应用在后台运行怎么打开更新:2024-11-14
-
win10此设备的用户通知访问权限怎么开启更新:2024-11-13
-
win10此设备的应用诊断信息访问权限怎么打开更新:2024-11-12






