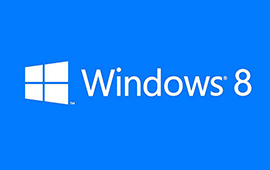系统介绍
《Win8.1系统ghost旗舰版》让你体验到更加全面的系统操作玩法,在这里你可以轻松的体验到更多的有趣功能,从而获得更舒适的系统操作,Win8.1系统ghost旗舰版对于想要将系统进行一个重新安装的朋友,是一个不错的选择!

系统优势
【小工具】在桌面右击任务栏,选择“属性”>“导航”。在该选项卡里,你会找到一大堆实用的小工具,如直接启动到桌面等。
【重启应用程序】在Windows 8中,将应用程序拖动到屏幕底部,可彻底关闭该款应用。而在Windows 8.1中,以上操作后应用程序会在后台继续运行,并在不使用它时最终将它关闭。或者拖动到屏幕底部后停留片刻,待缩略图翻转变为图标后再松开,可直接彻底关闭。
【分批处理程序】在Windows 8.1中,微软提供了一个将整组拼贴转到新的或现有群组的功能,并可为其命名。这样一来,用户就拥有了一种易于导航的、类似于索引的视图,可浏览所有应用,让用户不必再把大多数应用都放到“开始”菜单里,而是只需要把经常使用的应用置于其中。
【Miracast无线显示】Windows 8.1升级包括了全面支持Miracast无线显示技术,Miracast能够实现电脑、电视屏幕的无线同步。
【默认设备加密】和 Windows RT 一样,Windows 8.1支持加密存储驱动器。要实现该功能,首先你的 PC 必须勾选一系列选项:支持安全启动,可信平台模块 2.0、Connected Standby。
【宽带网络共享】Windows 8.1增加了网络分享功能。要与其它设备分享宽带很简单,打开“设置”>“PC设置”>“网络”>“连接”。然后选定你的移动网络,开启分享即可。
系统特色
1、万能驱动智能安装兼容硬件驱动,99%的电脑无需手动安装驱动。
2、针对最新主流高端配置电脑进行优化,专业驱动匹配,发挥硬件所有性能;
3、使用了智能判断,自动卸载多余SATA/RAID/SCSI设备驱动及幽灵硬件;
4、集成VB、VC++ 20052008运行库支持文件,确保绿色软件均能正常运行;
5、系统仅做适当精简和优化,在追求速度的基础上充分保留原版性能及兼容性;
6、自带WinPE微型操作系统和常用分区工具、DOS工具,装机备份维护轻松无忧;
7、支持IDE、SATA光驱启动恢复安装,支持WINDOWS下安装,支持PE下安装;
8、未经数字签名的驱动可以免去人工确认,使这些驱动在进桌面之前就能自动安装好;
9、包含绝大多数的SATA,SCSI,RAID控制器驱动,支持64位处理器,支持双核处理器;
10、集成了SATA/RAID/SCSI驱动,支持P45、MCP78、780G、690G开启SATA AHCI/RAID;
11、在不影响大多数软件和硬件运行的前提下,已经尽可能关闭非必要服务;
12、系统安装完毕自动卸载多余驱动,稳定可靠,确保恢复效果接近全新安装版;
系统亮点
1、友好的传统桌面体验
Windows 8.1终于带回了适当的平衡性,让非触屏用户有选择去尽量避开Modern UI。比如,在Windows 8.1中,你可以选择开机后直接跳转到传统的桌面而不是必须进入Modern UI,也可以在应用总览界面中显示桌面程序。
2、更多的无缝融合
Windows 8.1的进步缓解了融合性和整体感的隔阂,比如,回归后的“开始按键”虽然并不能调出传统的开始菜单,但是能够在开始屏幕中显示背景,还有一堆更全面成熟的Modern UI设置功能,让你有更多的操作选择。
3、应用多屏显示效果
Windows 8.1 的另一项功能改进是更灵活的多屏应用显示效果,根据你的屏幕分辨率,最多可以支持同时四个窗口的显示,并且可以设定每个窗口的显示比例,获得更好的使用效 果。虽然听起来比较简单,但实际上为系统应用带来了巨大的易用性改进,同一个屏幕观看多个内容,十分方便,
4、丰富的搜索功能
Windows 8.1强大的搜索功能能够将与搜索结果相关的多种内容汇集到一个界面显示,包括本地、SkyDrive云空间、必应搜索结果、视频以及音乐等。这种一体式的搜索体验提供了令人满意的效果。
5、3D打印机方面的改进
Windows 8.1系统支持3D打印机在Windows 8.1系统中,还有一系列的功能更新和改进内容,比如通过内建API实现了对3D打印的支持,如果你有3D打印机的话就可以在家里自由发挥创意,另外还包括一些内置应用程序的更新等。
安装说明
一、安装前准备
1、保证能够正常进入系统;
2、下载Ghost Win8系统镜像文件;
二、安装步骤
1、首先下载Ghost Win8系统镜像“GHOST_WIN8_1_PRO_X86_2018_11.iso”到本地硬盘上(这里下载在D盘上);
2、解压所下载的“GHOST_WIN8_1_PRO_X86_2018_11.iso”镜像;
3、解压出来的文件夹内容;
4、把“WIN8.GHO”和“安装系统.exe”两个文件剪切到磁盘根目录下,这里选择放在D盘里;
提示:为什么不直接在文件夹内执行?因为文件夹命名过长,有时候会导致安装失败,如下图所示。(若用户想在文件夹内直接执行,可把文件夹重新命 名,例如命名为“Win8”等。)
5、双击“安装系统.exe”,选择“C盘”(C盘为系统磁盘),插入映像文件“WIN8.GHO”,接着点击执行,如图所示:
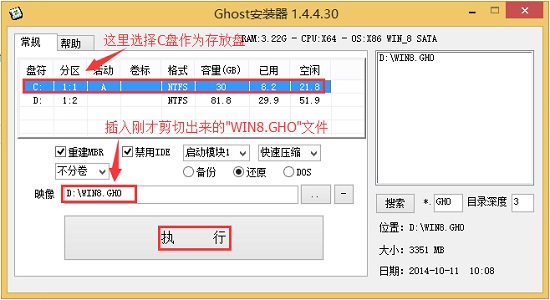
提示:执行安装前要把360等杀毒软件关闭,否则无法正常安装。(若360杀毒软件开启,会提示有毒,下载的Ghost Win8系统镜像的软件都是安全无毒的,用户可放心使用。)
6、选择“执行后”电脑会自动重启,格式化C盘,还原数据;
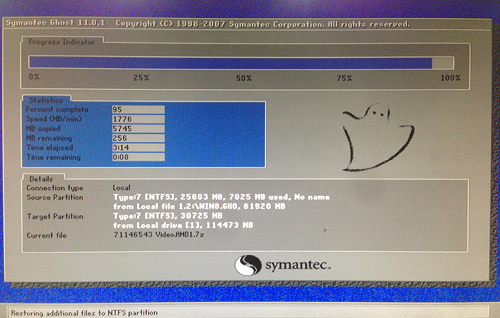
7、数据还原之后,自动重启,进入驱动安装界面;

8、动程序安装完成之后,再次重启,进入全新的Win8系统界面;
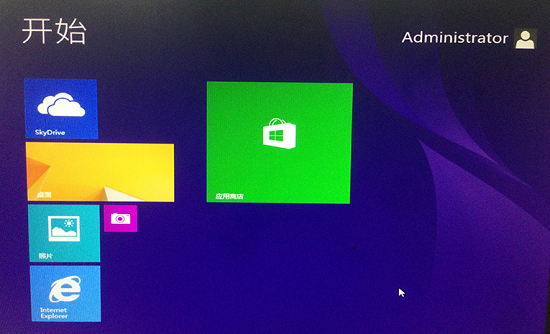
使用教程
系统修复等问题
1.(小修复)如果你可以进入系统,但是你发现系统有很多小毛病!
转到这个界面
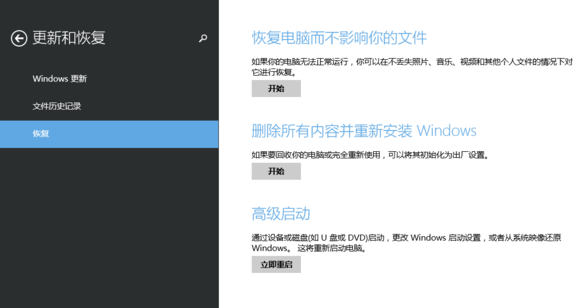
(这里使用安装介质恢复,所以你得刻录一个系统安装光盘(当然不是ghost!!)!
把光盘放进去,点击恢复电脑而不影响你的文件下面的开始,就可以开始了;这种恢复貌似连激活都会保持,而且之前的一些个性化设置和文件会被保留。
2.利用系统还原点恢复系统
好多xxx管家,xxx卫士会以增大c盘空间为借口,让你关掉系统还原点!
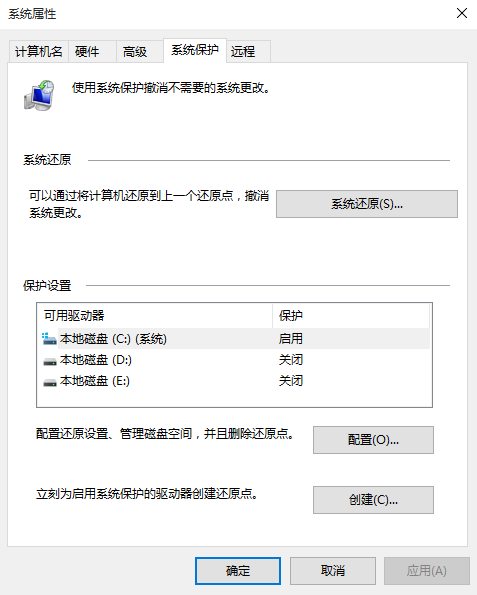
如果你很久很久以前创建了个系统还原点,而且还是在电脑很完美的情况下创建的,那么恭喜你,10多分钟就能还原好系统了。当然这种方法不怎么暴力,如果系统损坏的真的超级超级超级严重。。。
图中界面:右击计算机——属性——高级系统设置——系统保护,开始还原的话点“系统还原……”就可以选择!
话说没有建立系统还原的还是开开,花个十几mb的空间创建一个(建议用一段时间就建立一个,在安装比较作死捉急的软件之前建立一个),以备不时之需啊!
3.(开不了机了)更强力的恢复
这时候你需要一个安装镜像,如果在装系统的时候用了家庭版的安装密钥,装好以后就是家庭版,用了专业版的安装密钥就是专业版!
然后你需要一个电脑,还有一个u盘,制作一个系统安装u盘。用这个u盘来启动电脑,启动以后也能看见系统修复or直接重装。(适合问题挺严重的重装。。)
-
驱动人生怎么关闭客户端最新版本检测更新:2024-11-16
-
驱动人生怎么设置驱动安装完成后自动删除安装包更新:2024-11-15
-
win10允许应用在后台运行怎么打开更新:2024-11-14
-
win10此设备的用户通知访问权限怎么开启更新:2024-11-13
-
win10此设备的应用诊断信息访问权限怎么打开更新:2024-11-12